家庭网络管理(2): 部署和使用 UNRAID
选择 UNRAID
在组装完 NAS 之后,下一步就是考虑如何将 NAS 的硬件性能高效利用。经过对群晖、UNRAID、FreeNAS 等 NAS 操作系统的调研后,我决定使用 UNRAID 作为我的 NAS OS。一是因为 UNRAID 对 Docker 和 VM 的支持较好,有庞大的社区支持;二是因为 UNRAID 的阵列功能很好用,自带的软 RAID 功能可以只用一张 Parity Check 盘完成其他所有盘的校验;三是因为 UNRAID 的 Web UI (相对)比较符合我的审美。话不多说,立刻开始破解版 UNRAID 安装。
安装
UNRAID 的官网是 https://unraid.net/ ,价格表在 https://unraid.net/pricing 。从价格上看,Basic 订阅只要 60 刀,还是比较合适的。由于我第一次使用这个操作系统,所以先从破解版入手。
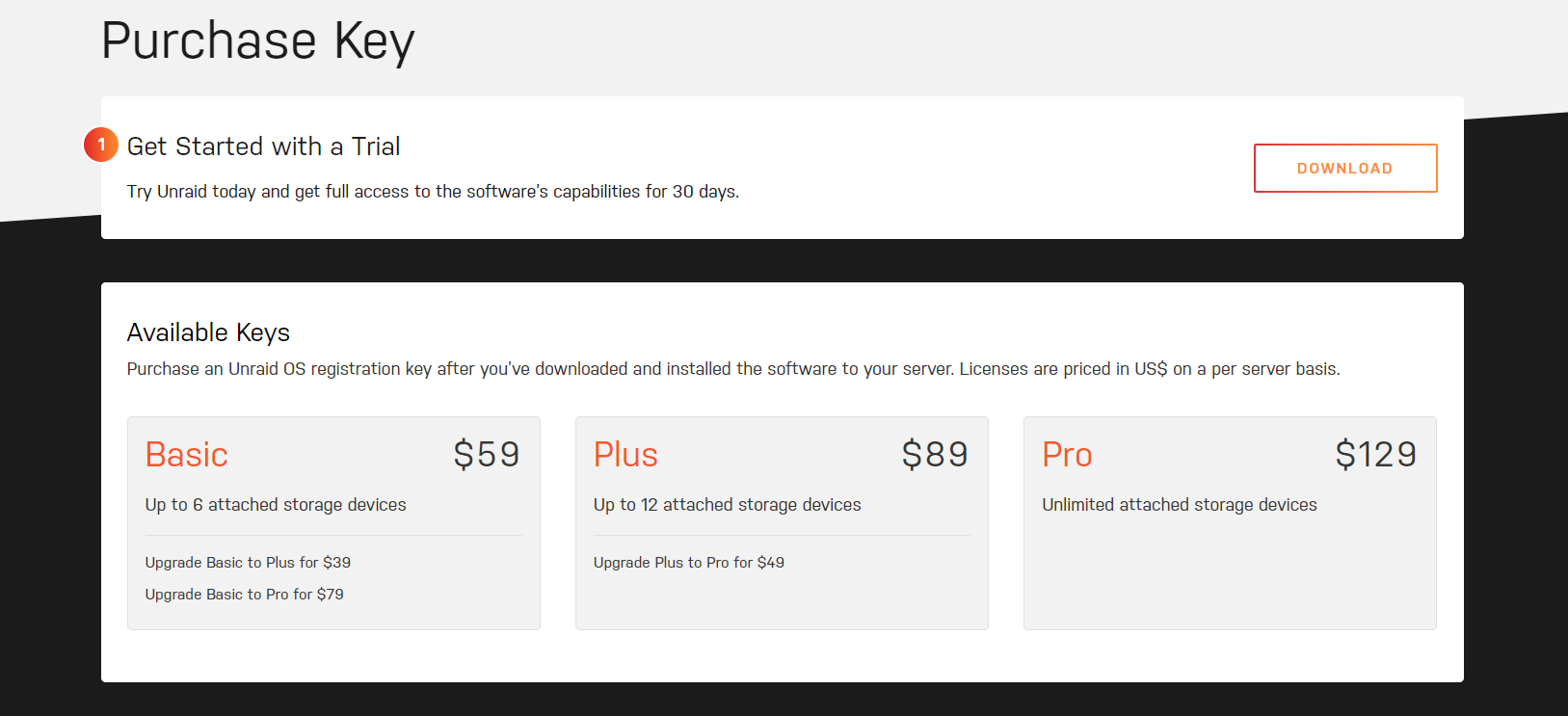
安装 UNRAID 需要准备一个 U 盘作为启动盘和系统盘,并且之后整个系统就安装在这块 U 盘中。这个 U 盘在以后使用 UNRAID 时,需要一直插在 USB 口上。不能使用 SD 卡 + 读卡器,因为可能获取不到正确的设备 ID。 UNRAID 系统根据闪存的设备 ID 分发密钥。在安装之前,需要将闪存格式化成 FAT32 格式。如果 Windows 不支持格式化为 FAT32 ,可以使用 Windows GUI version of fat32format 将闪存格式化为 FAT32 格式。切记,在进行格式化操作之前,务必做好数据备份。
截至目前,最新的破解版是 UNRAID 6.8.2 ,下载地址在 http://www.hopol.cn/2020/06/1675/ 。这个安装包自带密钥计算工具,可以使用 https://koolshare.cn/thread-181253-1-1.html 提供的一键安装工具进行安装;或者按照破解版下载页面的安装方法设置 UNRAID U 盘 启动,然后再回到 Windows 进行破解密钥生成。
初期配置
点亮
先将显示器接上运行 UNRAID 的机器。在开机启动时,狂按 Del 进入 BIOS 配置页面,修改默认主板设置。我先修改默认启动引导至装有 UNRAID 系统的 U 盘上,然后打开了 CPU 的虚拟化功能(VT-d),F10 保存重启。
启动选项选择 Unraid OS (Headless) 。如果正常启动,在命令行可以看到 UNRAID 被分配到的 IP 地址。通过 Web 访问即可。默认账户为 root ,无密码。
配置网络
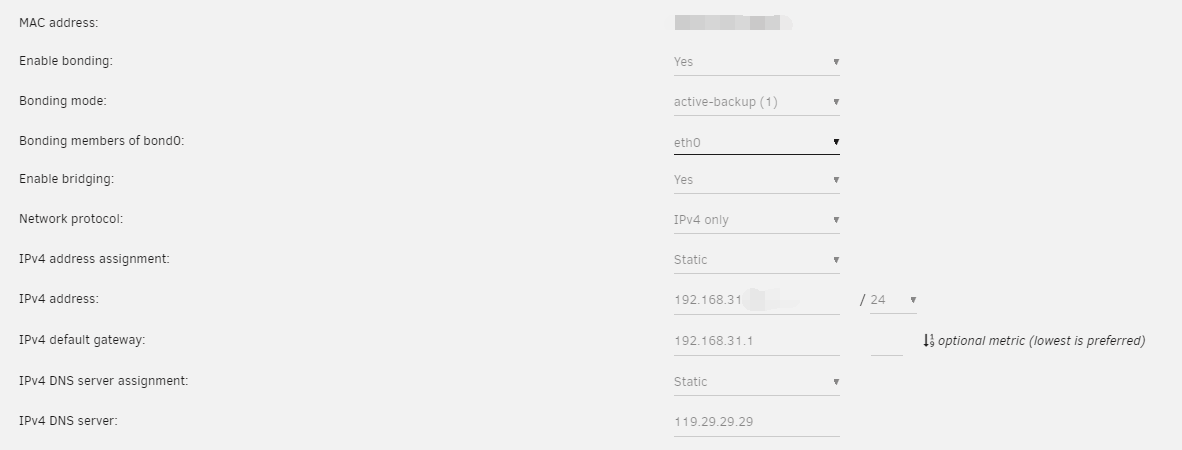
第一步需要配置网络,保证机器使用固定的 IP 地址。在阵列停止的情况下,进入 SETTINGS - Network Settings 配置网络。为了让 IP 不发生变化,建议给 UNRAID 设置一个静态 IP,网关指向当前主路由。由于目前我的网络没有运行 IPv6 服务,故没有设置 v6 地址。
配置阵列
UNRAID 支持软 RAID 0 数据盘(data divices)、校验盘(parity devices)和缓存盘(cache devices)。其中,数据盘和校验盘建议使用机械硬盘,并且校验盘的容量必须大于任意一个数据盘。缓存盘可以使用固态硬盘。使用缓存盘将会极大改善用户体验。所有新安装的硬盘都需要先格式化再运行,格式化选项可以在主页看到。
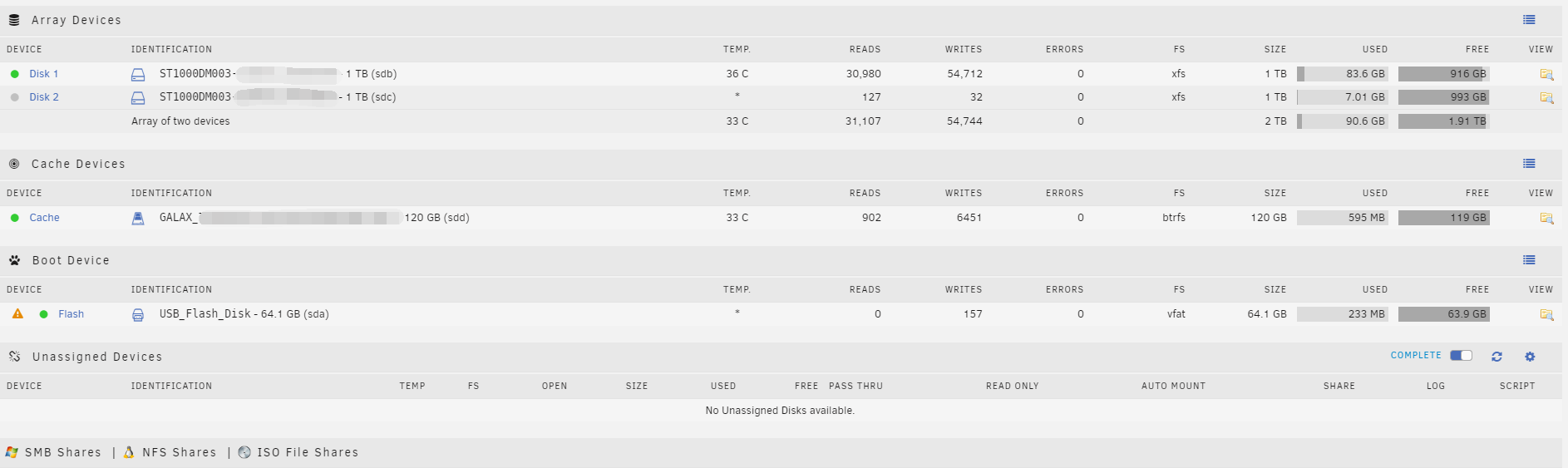
我有两块 HDD 和一块 SSD ,因此我将 SSD 作为缓存盘,HDD 作为数据盘。我暂时不打算上校验盘。
共享文件夹的缓存方式
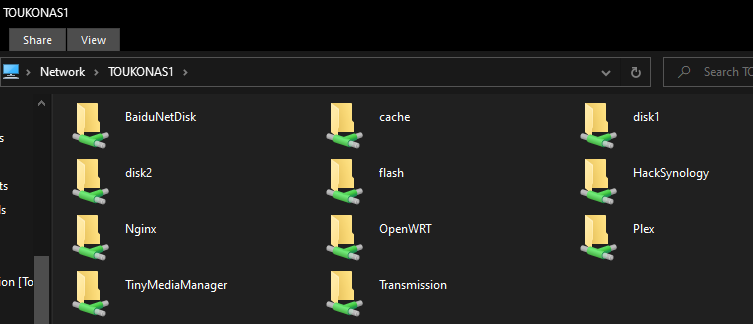
我们可以通过 User Share 面板创建内网共享目录,创建出的共享目录可以被 Windows 发现。在系统中挂载了缓存盘的情况下, UNRAID 有四种共享文件夹的缓存策略。
- Yes 只要缓存上的可用空间大于设置的最小可用空间,总是将新文件写入缓存,反之就直接把文件写入数据盘。
mover* 运行时,如果文件没有被占用,它就会尝试回写。哪个阵列驱动器将得到文件是由分配方法和共享的Split级别设置的组合控制的。这是一种传统的、缓存工作的方式。 - No 直接将数据写入数据盘。
mover* 运行时,即使缓存中有理论上属于对应共享文件夹的数据,也不会写回。这种共享方式不使用缓存。 - Only 直接向缓存中写入新文件。如果缓存上的空闲空间低于设置的最小剩余空间,将抛出空间不足错误并写入失败。
mover* 运行时,即使数据盘中有逻辑上属于这个共享的文件,它也不会对这个共享的文件采取任何行动。这意味着这个共享文件夹只存放于缓存,并不存放于数据盘。 - Prefer 只要缓存上的可用空间大于设置的最小可用空间,总是将新文件写入缓存,反之就直接把文件写入数据盘。
mover* 运行时,只要缓存上的可用空间大于设置的缓存最小可用空间,它就会尝试将数据盘上对应的共享文件夹移回缓存。
这样做的好处是让 VM / Docker 和存放于 appdata 中的配置文件能够更快地被读取和修改,这将大大加速配置文件的读写速度。特别是在需要校验盘进行奇偶校验计算时。即使暂时没有缓存,这个设置也适用。
这种策略比较特殊。它意味着 UNRAID 在这个文件共享下更__“倾向于”__使用缓存,但是没有缓存也不会影响实际使用。
* 此处的 Mover 指的是根据缓存设置,在数据盘和缓存盘之间同步数据的工具,由 UNRAID 默认提供。
缓存性能测试
在并不算太好的 HDD 和 SSD 组成的阵列下,我进行了一系列缓存性能的测试。由于电脑和路由器只有千兆网口,速度并不能达到原有 SSD 的读写水平。
缓存策略 Yes
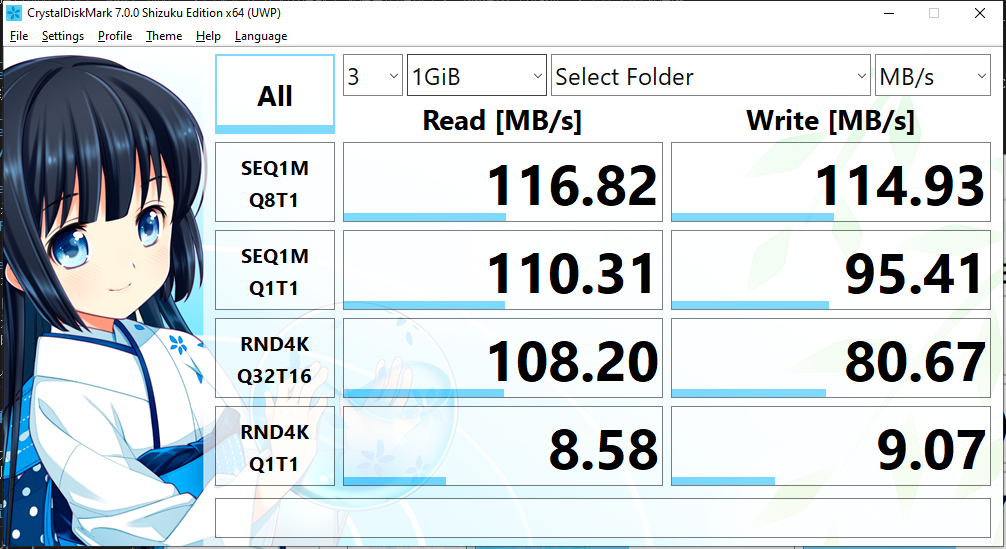
缓存策略 No
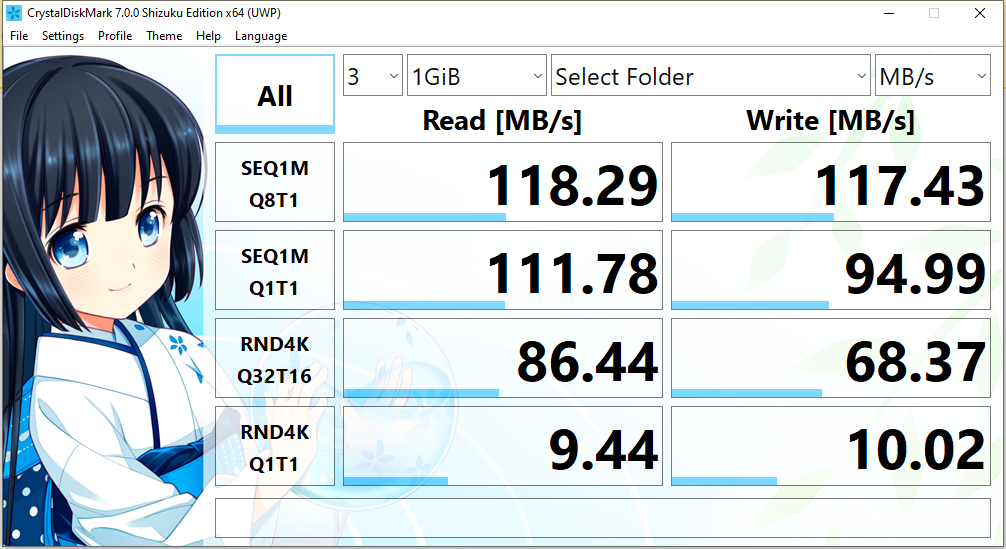
可以看到,虽然读写速度受限于网口带宽上限,但是使用了缓存的共享目录读写性能仍有一定的提升。我打算在之后升级万兆网卡,这个瓶颈应该可以得到解决。
在机器上直接对硬盘做读写速度测试,可以得到以下结果。从理论上说,如果能够升级万兆内网,读写性能应该可以到达理论速度。下图的测试中,sdb,sdc 是机械硬盘,sdd 是固态硬盘。
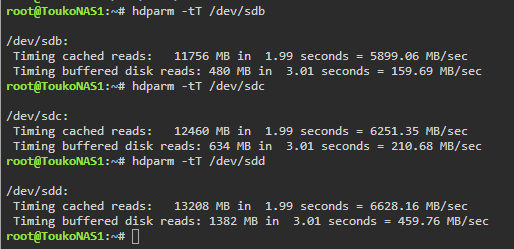
常用插件安装
官方 Community Apps 支持
UNRAID 社区已经发展到一定的规模了,社区中不少人会制作长期适用于 UNRAID 的官方 Apps。他们有的是封装好 UNRAID 模板的 Docker 容器,有的可以给 UNRAID 增加功能。进入 Plugins - Install Plugin,输入 https://raw.githubusercontent.com/Squidly271/community.applications/master/plugins/community.applications.plg 安装。安装完成后刷新 Web 页面,就可以看到上方菜单多出了一个 Apps 栏。在 Apps 中,就能安装很多 NAS 常用的工具了。
Nerd Tools
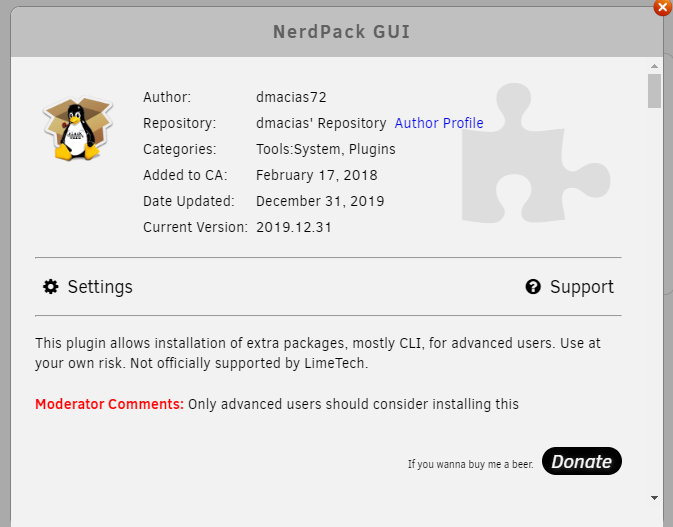
可以使用官方 Apps 后,首先我会考虑安装的是 NerdPack GUI 。这是一个可以安装额外软件(大多是 CLI 软件)的工具箱,可以理解为一个简化了的 apt 源 ,源里的大部分程序包是 Linux 控制台操作中常用的那部分。点击 Plugins - Nerd Tools ,点击左下角 Check Update ,就可以选择安装对应软件包。这对日常使用,特别是习惯于操作常见 Linux 发行版的用户来说非常方便。
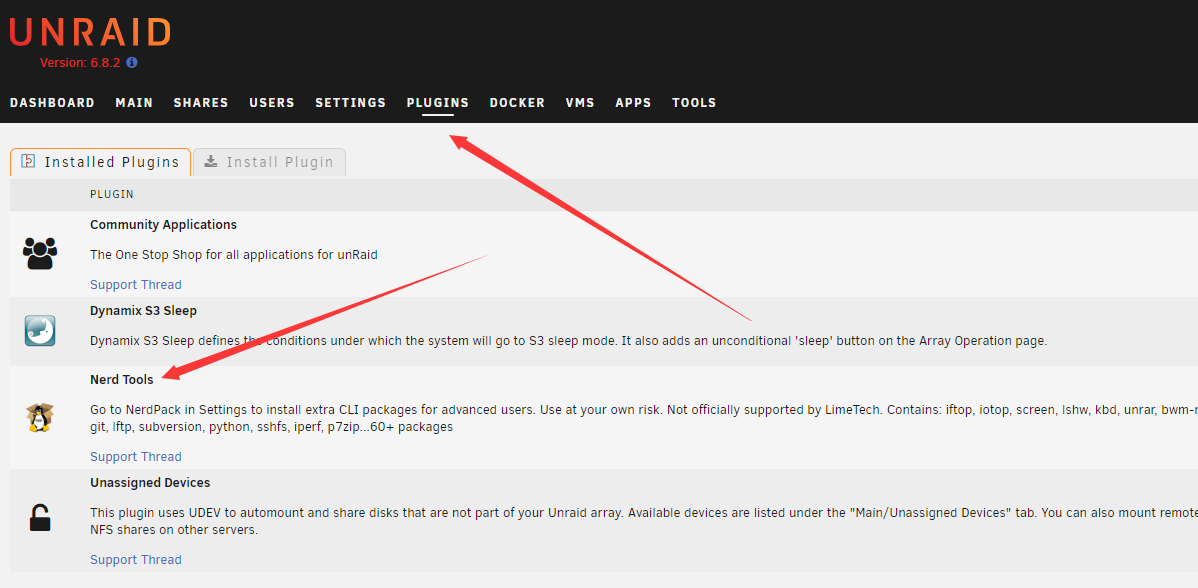
Unassigned Devices
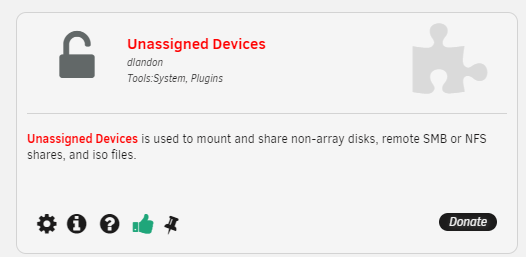
这是一个支持挂载其他 NFS / SMB 虚拟盘作为数据盘的工具,在 APPS 里可以安装。具体使用场景虽然我还没用上,但是可以考虑一个虚拟场景:
我有一块群晖数据盘,不想搬迁数据。我可以通过直通将数据盘挂载在 UNRAID 虚拟出来的黑群晖上,然后黑群晖开 SMB / NFS 给 UNRAID 使用。或者局域网中的其他 BT 下载机的下载盘,挂载在 UNRAID 下,用于 PLEX 或者 Jellyfin 播放。
Dynamix S3 Sleep
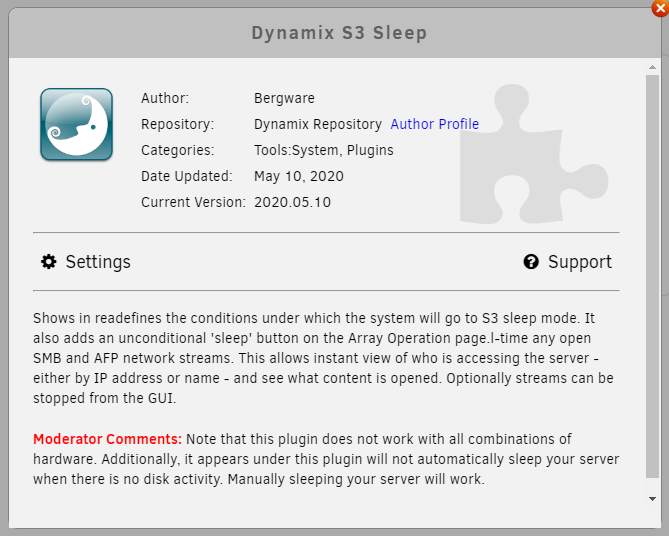
这是一个可以自动判断硬盘是否在工作,在特定时间让 UNRAID 服务器休眠的工具,在 APPS 里可以安装。但是由于后来我安装了软路由,所以就没有继续开启睡眠功能。有需要的时候这个工具还是很方便的,可以定时关机,降低功耗和噪音。
其他调整
更换 Docker 镜像
由于 UNRAID 对 Docker 生态有较大的依赖,很多 Docker 应用都可以和 UNRAID 协同工作。需要更换 Docker 国内镜像,以达到较好的使用体验。这里推荐阿里云的 Docker 镜像加速器,访问 https://cr.console.aliyun.com/cn-hangzhou/instances/mirrors 就可以申请。拿到自己的 Docker 镜像加速器地址后,在 Web Terminal 中执行以下命令对 Docker 源进行更换。
1 | sudo mkdir -p /etc/docker |
为了在每次重启时自动应用配置,建议将其写入 \flash\config\go 中。其中 \flash 指装有 UNRAID 的 U 盘根目录。
允许 Docker 虚拟机访问宿主机
由于 Docker 的网络隔离,有时候我想进行一些特殊的操作就比较困难。比如我将所有的服务用一个 NginX 反代,但是使用 Host 或者 Bridge 方式暴露端口在宿主机上的服务就无法被反代。因此,我需要手工修改 UNRAID 的 Docker 设置。进入 Settings - Docker ,点击右上方的 Basic View ,切换成 Advanced View ,然后修改对应选项即可。这么做存在一定风险。我认真检查防火墙,保证外网的访问能够安全地被处理后,才进行这个操作。
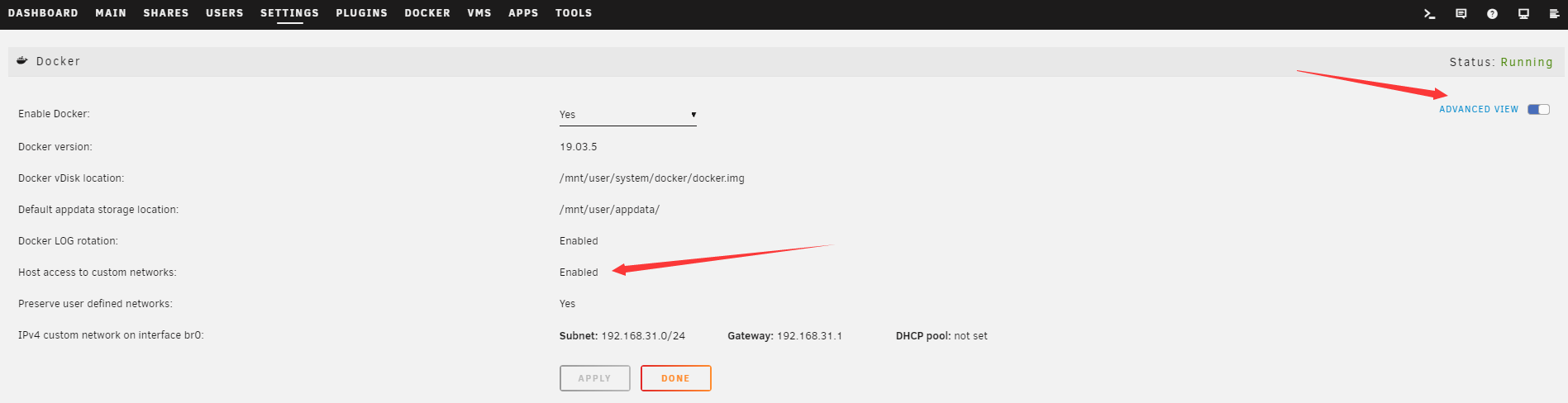
以上,我的 UNRAID 就做好作为一台 NAS 进行工作的准备了。下一章我会继续介绍我安装的应用程序和配置,合理发挥 NAS 的功能。
References
- https://unraid.net/
- https://forums.unraid.net/topic/38582-plug-in-community-applications/
- https://wiki.unraid.net/UnRAID_6/Getting_Started
- https://wiki.unraid.net/UnRAID_6/Storage_Management
- https://wiki.unraid.net/Check_Harddrive_Speed
- https://forums.unraid.net/topic/38582-plug-in-community-applications/
- https://forums.unraid.net/topic/35866-unraid-6-nerdpack-cli-tools-iftop-iotop-screen-kbd-etc/
- https://forums.unraid.net/topic/77390-cannot-access-dockers-using-custombr0/
————
License: BY-NC-SA 4.0
Link: https://wasteland.touko.moe//blog/2020/06/home-network-2-enjoy-with-UNRAID/
Written with Passion and Hope