在树莓派上运行 Home Assistant,支持米家等 IoT 设备接入 HomeKit
前言
捡了块树莓派
临时被叫回学校办毕业手续,想起当年(五年前)我在淘宝买了块树莓派 2B,给家里做了个通过 HTTP 代理自动分流国内外流量的工具。那块树莓派被我带到了学校,放着吃灰三年多了。这次回学校,就顺手把这块树莓派带了回来。
最近优化了家里的网络,大学四年也断断续续买了不少米家的 IoT 设备。米家设备能够原生支持 HomeKit 也应该只是最近的事,我手上只有一个台灯、三个智能插座能够加入 HomeKit 管理。因此,我打算把这台树莓派挂在 IoT 设备专用中继路由器下,作为一个中介,将其他无法原生支持 HomeKit 的米家设备接入 HomeKit,实现统一管理。
为什么我不直接用米家做管理呢?一是米家的操作逻辑比较恼人;二是米家无法长期运行于后台,一些和离家、回家相关的自动化逻辑无法很好的运行。接入 HomeKit 后,这种情况会得到一定的改善。
桥接平台的选择
通过资料调查和实际测试,我最终选择了 Home Assistant 作为接入智能家居设备的平台。同类解决方案还有很多,比如同样提供智能家居接入方案的 Home Bridge,ioBroker 等。我同时尝试了 Home Bridge,但是由于米家相关插件文档模糊,接入后无法正常连接挂载在网关的设备,最终作罢。
其实 Home Assistant 的安装也并不容易。安装过程存在各种各样的问题和 bug,我尝试了非常多种方案才成功运行。
树莓派的初步配置
SD 卡安装树莓派系统
我掏出了之前留在机器上的传家宝 TF 卡 三星 EVO+ 32G,不料卡在经过几次刷写后,自动写保护了。于是我又从 NS 里掏出了从 tb 20 RMB 买的朗科 32G TF 卡。现在 TF 卡的价格真的越来越便宜了,我打算屯一堆,免得弄坏了没有替换卡。
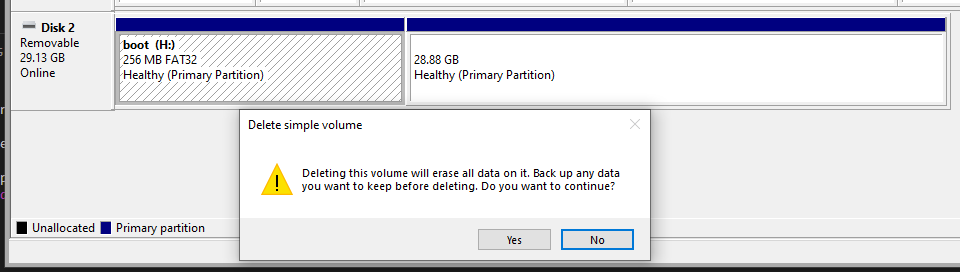
打开 Windows 自带的 Disk Management,将原有 SD 卡分区删除,创建一个大的 FAT32 分区。这一步也可以用树莓派官方自带的 Raspberry Pi Imager 格盘。这个软件可以在 https://www.raspberrypi.org/downloads/ 下载到,推荐用这个软件烧写系统盘。
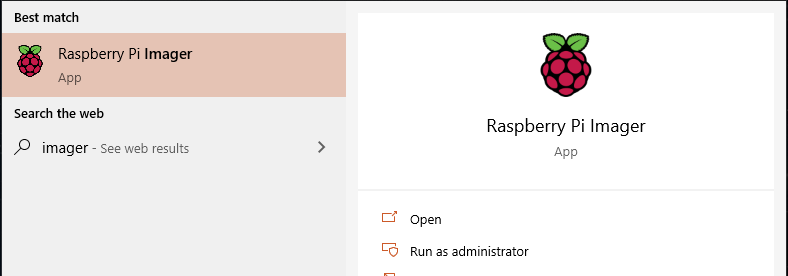
由于是树莓派 2B,性能一般,所以需要尽可能地压榨硬件资源。在系统选择页面 https://www.raspberrypi.org/downloads/raspberry-pi-os/ 中,我选择了不带图形界面的 Raspberry Pi OS (32-bit) Lite。下载并解压,然后用官方烧写工具烧写系统镜像。这张 TF 卡的速度意外的很快,在 USB 3.0 读卡器下,大约有80-90MB/S 的写入速度。
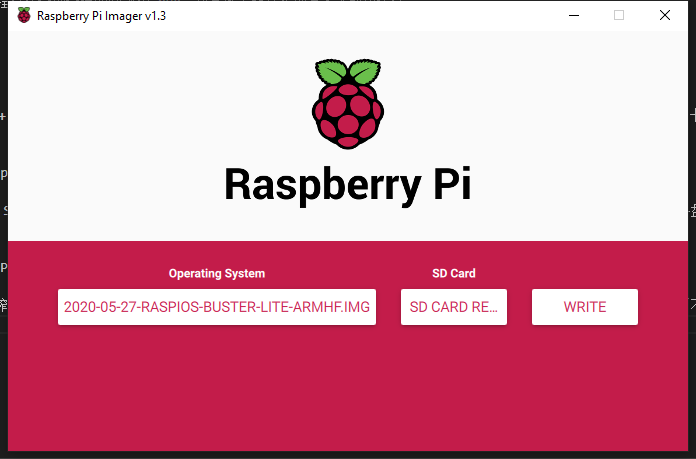
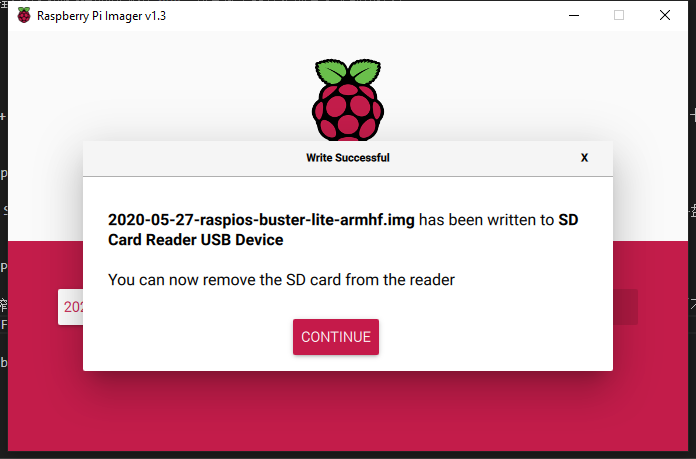
现在的树莓派官方系统是默认不开启 SSH 功能的。开启 SSH 功能的方法除了通过外接显示器在命令行输入 sudo raspi-config 外,也可以直接在烧写后的 TF 卡根目录下创建命名为 SSH 的空文件,以激活 SSH 功能。烧写完成后,由于软件会自动弹出对应设备,需要重新插拔一下读卡器,并创建对应空文件。
我预先在 DHCP 服务器上设置了分配的静态 IP。如果不清楚树莓派被分配到的 IP,可以在路由器中 DHCP 租约下找到被分配的 IP 地址。建议要在路由器上做好 IP 分配。
镜像源
官方系统默认的账户和密码是 pi / raspberry。登入 SSH 后,更换清华的镜像以提高 apt 更新速度。以 Debian 10(buster)为例
编辑
/etc/apt/sources.list文件,删除原文件所有内容,用以下内容取代:deb http://mirrors.tuna.tsinghua.edu.cn/raspbian/raspbian/ buster main non-free contrib rpi
deb-src http://mirrors.tuna.tsinghua.edu.cn/raspbian/raspbian/ buster main non-free contrib rpi编辑
/etc/apt/sources.list.d/raspi.list文件,删除原文件所有内容,用以下内容取代:deb http://mirrors.tuna.tsinghua.edu.cn/raspberrypi/ buster main ui
1 | sudo apt update |
安装 Home Assistant
Home Assistant,Hass 和 Hassbian 的关系
这三者之间的关系把我绕进去了,我也是在经过大量搜索才明白了他们到底是什么。这个统一管理的程序叫 Home Assistant,它曾经叫 Hass.io。 Hassbian 是一个由官方封装好的,可以开箱即用运行 Home Assistant 的系统,且仅能运行 Home Assistant 系统,命名应该是参考了 Raspbian ,并且是基于其构建的。
安装依赖
因为我们使用的是基于 Python3 运行的 Home Assistant,所以要安装 Py3 相关的依赖。同时,为了避免对运行的其他程序的影响,更方便维护,使用 python venv 作为虚拟环境运行程序。由于我在上海,所以我更换了交大的 pypi 镜像。也可以考虑清华镜像或科大镜像。
1 | sudo apt install -y python3 python3-dev python3-venv python3-pip libffi-dev libssl-dev autoconf |
启动虚拟环境
创建 homeassistant 用户并配置 python 虚拟环境用于运行程序
1 | sudo useradd -rm homeassistant |
后期重新进入虚拟环境的命令是
1 | sudo -u homeassistant -H -s |
可以将 sudo -u homeassistant -H -s && cd ~ 写入 /home/homeassistant/.bashrc 尾部,这样当切换到 homeassistant 用户时,就会默认激活虚拟环境。
安装并运行 Home Assistant
由于程序 BUG,在安装最新版本 Home Assistant 时,不会自动下载所有依赖。经过各种资料查找和尝试,我确认了可以先安装 0.100.3 版本并运行,再安装最新版本程序。
在控制台运行
1 | pip3 install homeassistant==0.100.3 |
等待 Home Assistant 安装所需的依赖并启动服务器。当控制台提示
1 | 2020-06-20 18:27:32 INFO (MainThread) [homeassistant.core] Timer:starting |
时,代表程序已经可以正常运行了。此时 Ctrl + C 结束进程,然后安装最新版的 Home Assistant。
1 | pip3 install homeassistant -U |
继续等待一段时间的依赖安装,然后进入 http://IP:8123 配置 Home Assistant。
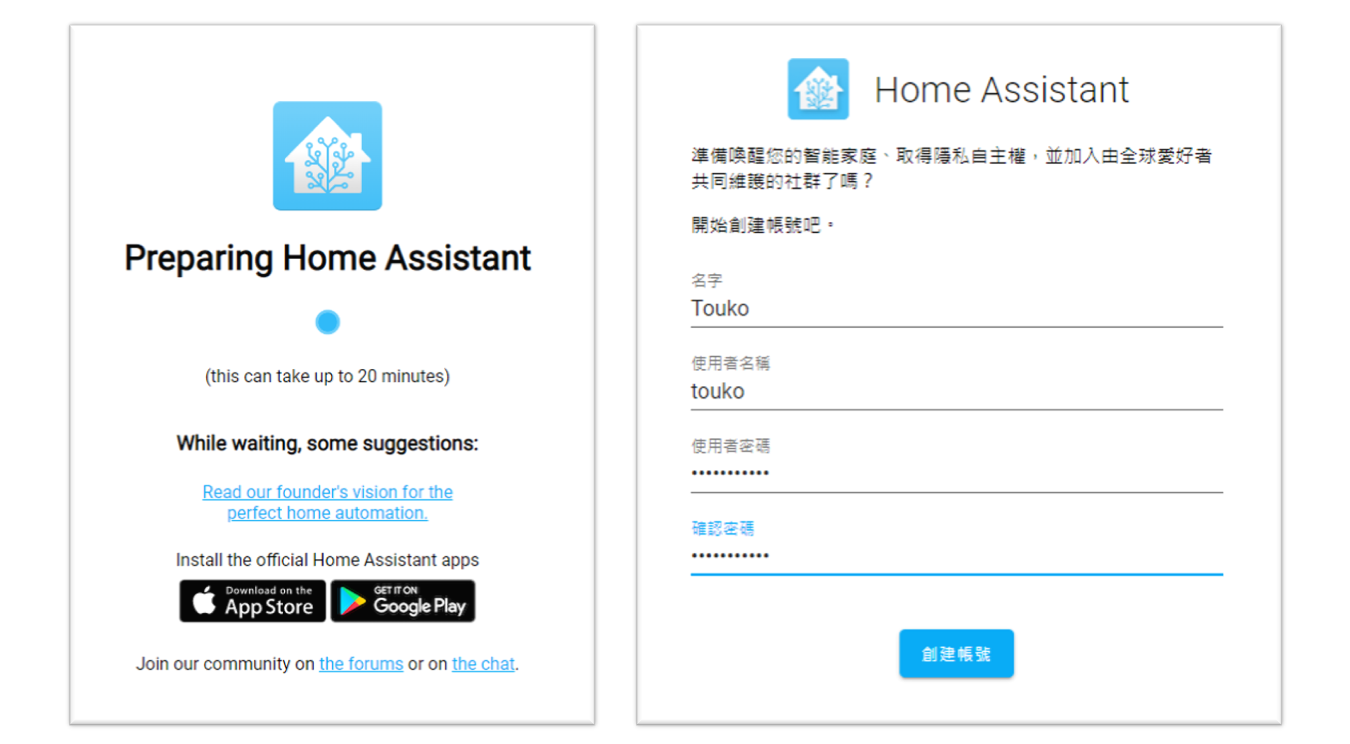
配置 Home Assistant
接入米家
小米在米家 app 开放了部分绿米 IoT 设备的管理接口,允许第三方管理程序管理 IoT 智能设备。但是大多数米家设备并没有在明面上开放管理密钥。但是实际情况中,所有通过蓝牙或 Zigbee 协议连接的智能设备都需要配置网关,网关需要接入 WiFi,算上原本就通过 WiFi 接入的设备,所有米家设备都可以从内网进行访问。米家 app 也是通过内网 WiFi 进行控制的
感谢开源社区和开发者的工作,封装好了各种插件,使我们能够直接配置获取到的 token 和设备地址,将 IoT 设备接入 Home Assistant。设备的接入方式可以在 https://www.home-assistant.io/integrations/#search/xiaomi 页面找到,配置文件样例也包含在页面中。可以通过 Android 系统下 米家 5.4.54 版本程序泄露的日志获取 token ,参考 https://zhuanlan.zhihu.com/p/62681849
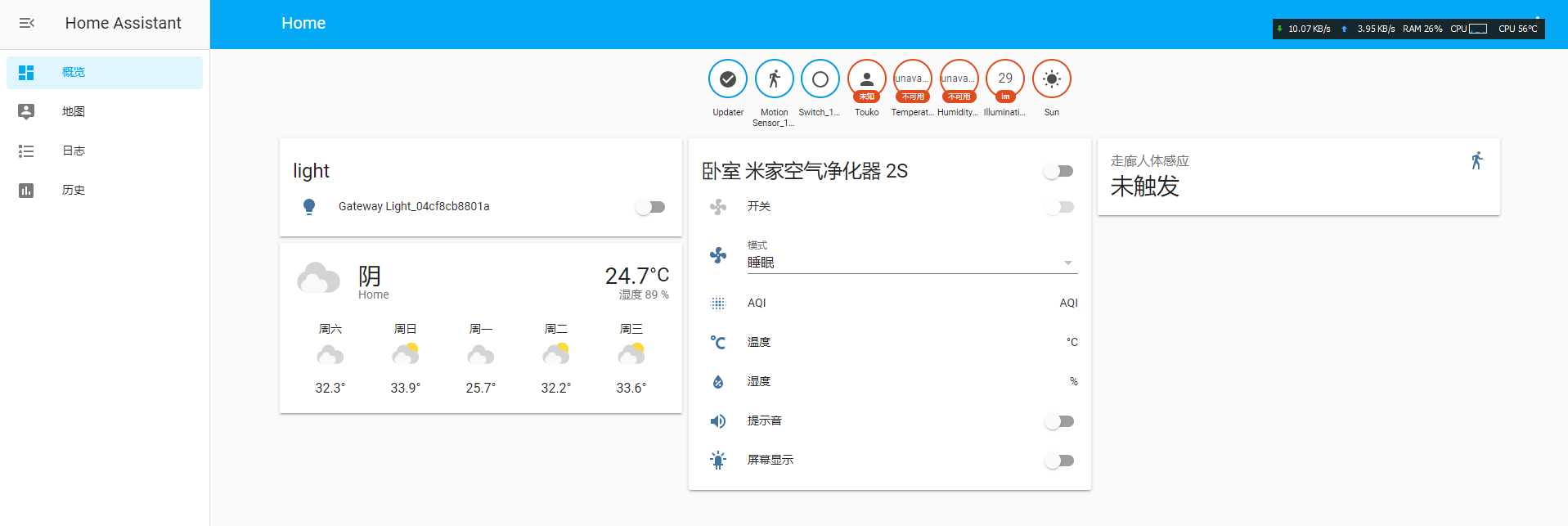
根据各处的教程,我将我的设备接入了 Home Assistant。上面的截图就是界面平时的样子,可以手动更改界面排序。我打算在之后用一块独立的电子墨水屏显示状态。由于我刚组了 Mesh,重命名了 WiFi ,所以以前的部分设备掉线了,图中没有相关的设备信息
支持的米家设备可以在 https://www.jianguoyun.com/p/DbzdYzoQp5HMBhjZ4IkB 查询到,可以说基本覆盖全了
桥接至 Apple HomeKit
桥接至 HomeKit 的方法也很简单。在 /home/homeassistant/.homeassistant 下的 configuration.yaml 中新增一行
1 | homekit: |
然后重启程序即可。重启后就可以在左下角的通知处看到接入 HomeKit 的消息。至于自动化、联动等操作,我打算全部通过 HomeKit 和米家管理。因此,这部分配置我没有继续研究下去
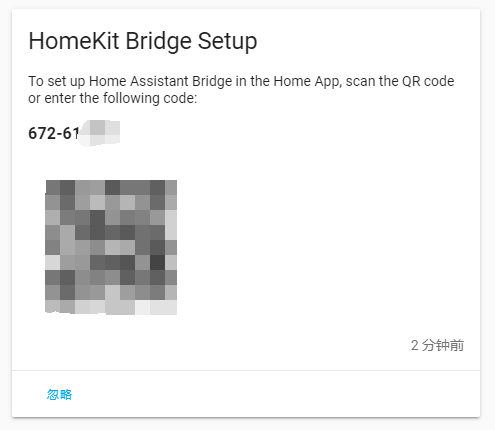
References
- https://blog.csdn.net/fanmengmeng1/article/details/46366695
- https://mirrors.tuna.tsinghua.edu.cn/help/raspbian/
- https://www.home-assistant.io/docs/installation/raspberry-pi/
- https://home-assistant.cc/installation/general/
- https://github.com/home-assistant/core/issues/28361
- https://www.jianguoyun.com/p/DbzdYzoQp5HMBhjZ4IkB
- https://zhuanlan.zhihu.com/p/62681849
————
License: BY-NC-SA 4.0
Link: https://wasteland.touko.moe//blog/2020/06/run-hass-on-raspberry/
Written with Passion and Hope