基于 MQTT 将 OpenWRT 接入 Home Assistant
前言
惊闻米家官方接入了 Home Assistant(HA),我也是连忙重新捡起被废弃了很久的 Home Assistant。由于我的 Homelab 经过了多次升级和架构调整,已经完成了存算完全分离的架构,与之前的架构完全不同。我也会在后期重新详细介绍现有的 Homelab 架构。
在本章中,我将着重介绍我如何通过 MQTT 和 luci-app-statistics 工具将 OpenWRT 的统计信息悉数同步至 HomeAssistant,做到如下的 Infrastructure 看板。
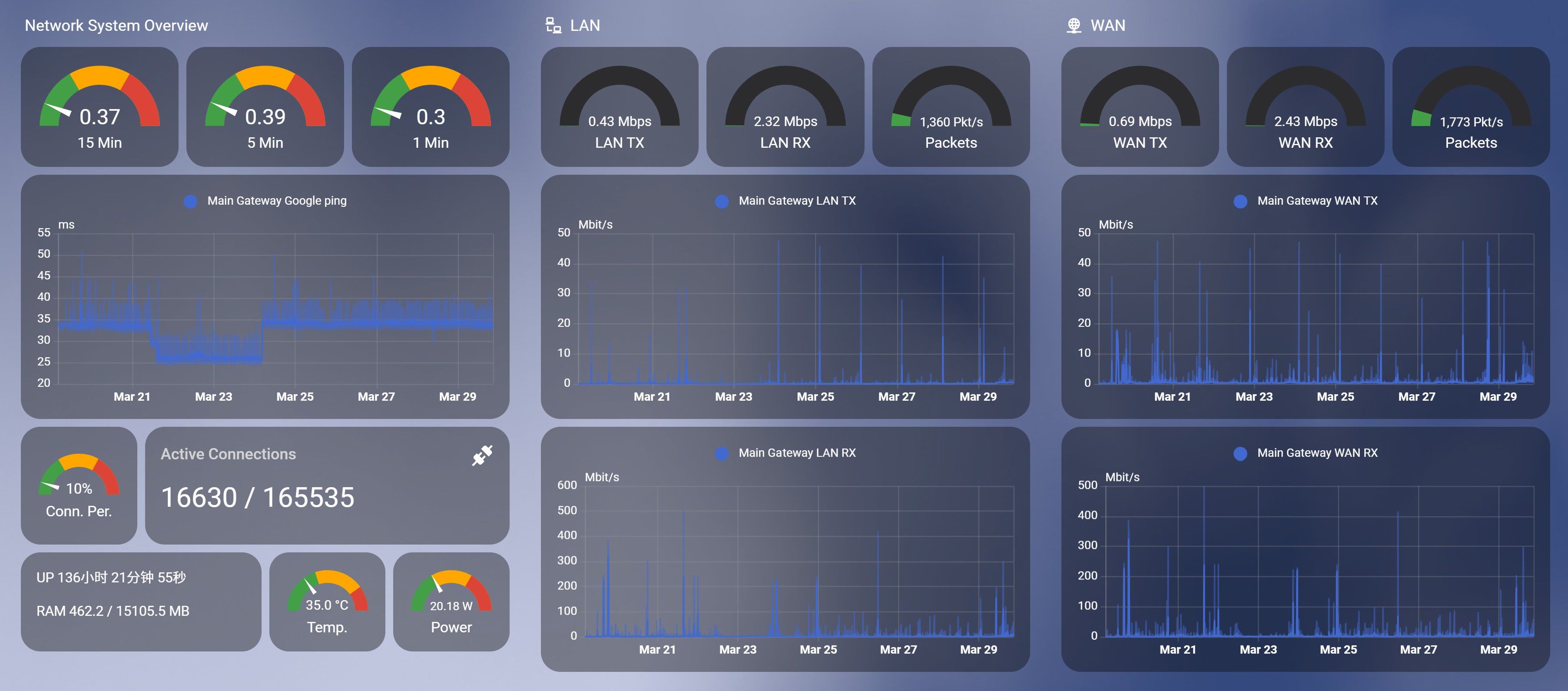
Home Assistant 安装和米家接入
由于 Homelab 架构的大部分程序运行于 Docker。因此,HA 的部署完全基于 Docker。这种架构保证了我运行的所有应用程序部署足够简单且极易维护。
启动一个 HA 实例只需要以下一个 docker compose 文件
1 | services: |
推荐将 /config 文件夹持久化保存且对外暴露,保证后期维护方便。
米家集成的接入我选择通过 The Home Assistant Community Store (HACS)。这是一个社区维护的类似 HA 应用商店的东西。Docker 安装的 HA 需要进入 Docker Container 的 bash 进行手动安装。
1 | docker exec -it '<name of the container running homeassistant>' bash |
安装完成后重启 HA,HACS 即生效。
在 HACS 中搜索 Xiaomi,安装插件
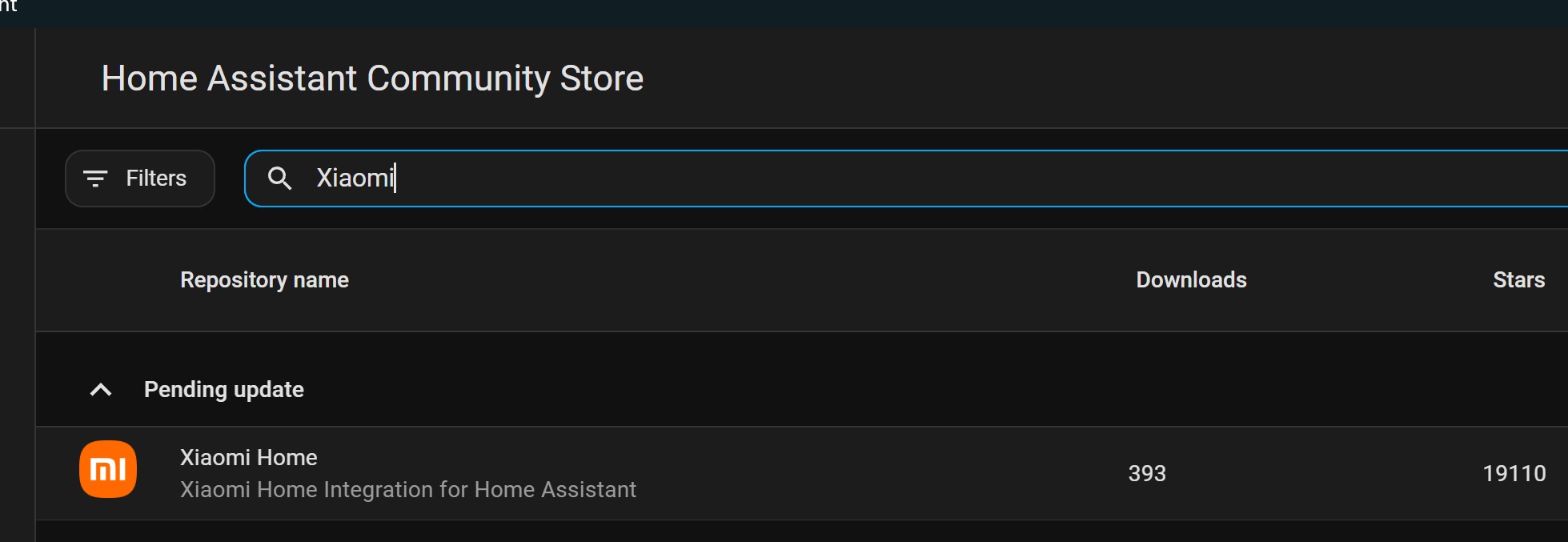
重启 HA。在 Setting - Devices 中添加 Xiaomi 插件,一路下一步,登录自己的手机账号,处理好验证接口的回调跳转,几乎所有米家设备都能无缝接入。
接入 OpenWRT 数据
HA 设计之初是作为家庭设备的管理中枢,统一管理所有 IoT 设备。路由器在某种意义上也是一个 IoT 设备,我认为一定有人造过相关的轮子,允许 HA 接收 OpenWRT 的上报数据。在理论上,想要实现这个效果,有两种方法:(1)HA 主动轮询 OpenWRT,采集数据;(2)OpenWRT 主动定时上报数据给 HA。经过我的搜索,数据较为详细、自定义程度更高的方案,是由 OpenWRT 主动上报数据给一个 Message Queuing Telemetry Transport(MQTT)服务器,HA 再主动从 MQTT 服务器上获取数据。
MQTT 服务器安装
参考,如果是 HA OS 安装方法或 HA Supervised 安装方法,能够直接从 Addon 中安装 MQTT 服务器。由于我使用的是 Container 版本的 HA,需要额外安装 MQTT 服务器,并保持 HA - MQTT 服务器 - OpenWRT 的网络联通。这在我使用的 Docker 部署方案上并不是什么难题。
MQTT 服务器的 Docker compose 文件样例
1 | version: "3.7" |
配置密码用于 HA 和 OpenWRT 读写。
1 | docker exec -it mqtt5 sh |
OpenWRT 配置
软件包配置
OpenWRT 上需要安装以下依赖,用于识别系统的状态和上报消息,包括
- luci-app-statistics
- collectd-mod-mqtt
- mosquitto-client-ssl
- collectd-mod-thermal
- collectd-mod-uptime
- collectd-mod-dhcpleases
- collectd-mod-ping
- collectd-mod-conntrack
- collectd-mod-iwinfo
直接使用 apk install 安装即可。
小插曲
我的 OpenWRT 还是老版本,并不支持基于 apt 的包管理。现有的 luci snapshots 镜像又基本都已经迁移到 apk 的版本了,导致我只能要么完全升级路由器,要么寻找一个仍然保持对 luci snapshots 提供支持的镜像。好消息是,我找到了。
1 | src/gz openwrt_base https://mirror.math.princeton.edu/pub/openwrt/snapshots/packages/x86_64/base |
该镜像依然保持了对 luci snapshots 的 opkg 安装方法支持,最后更新时间 2023年12月。谢谢美国人。
MQTT 连接
首先确认是否由图形界面。如果有图形界面的话,直接在图形界面配置。
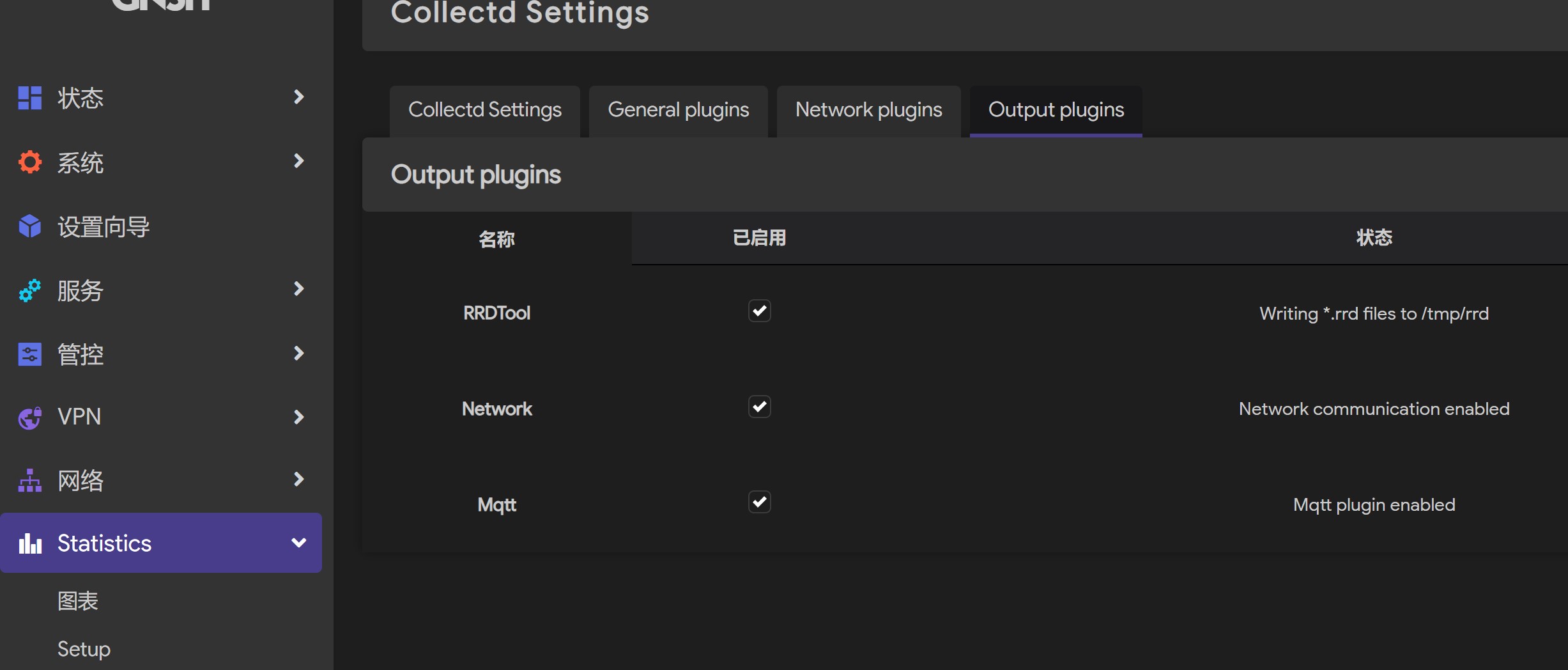
如果没有图形界面,则需要进入 OpenWRT 的命令行,创建或进入 /etc/collectd/conf.d 文件夹,创建文件 mqtt.conf,写入以下配置文件。
1 | LoadPlugin mqtt |
设置的密码需要保持和 MQTT 服务器一致。
配置完成后,执行
1 | service collectd restart |
配置 HA
在 HA 中,添加 MQTT 插件,并配置 IP、端口、用户名密码等。本文使用的用户名为 mqtt_ha。
添加完成并确认能够正常连接后,进入 HA 的配置文件 configuration.yaml,添加
1 | mqtt: !include openwrt.yaml |
在同目录下新建一个 openwrt.yaml,参考这里 写入配置文件。可以手动修改下面部分的信息,用于区分设备。
1 | device: |
设置完成后同样重启 HA,根据系统报错微调 openwrt.yaml。如果没有问题,HA 中将出现一大堆包含统计信息的实体。
数据美化思路
善于利用 HA 中的各种 Helper,能够实现数据的美化展示。例如连接数的数据,这里提供一个思路。
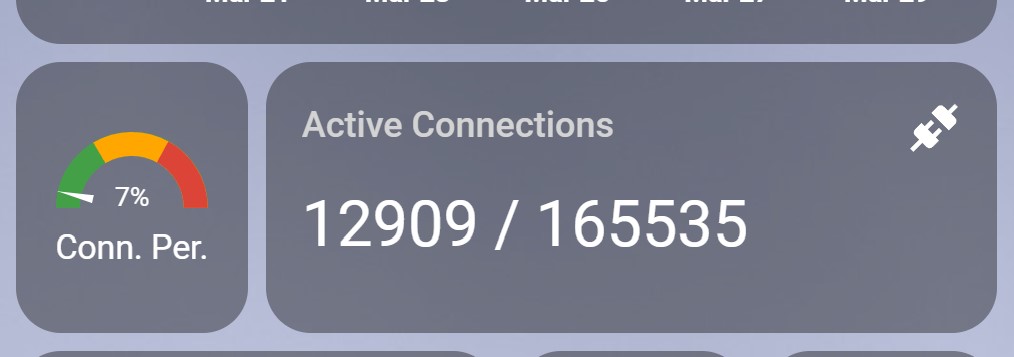
想要实现上述效果,首先需要在 HA 的 yaml 中增加信息展示。以下为一个示例。
1 | - name: Connections Percentage |
然后需要创建一个 Helpers 用于展示 当前连接数 / 总连接数,类型为 Template。State template 分别为
1 | {{ states('sensor.connections') }} / {{ states('sensor.max_connections') }} |
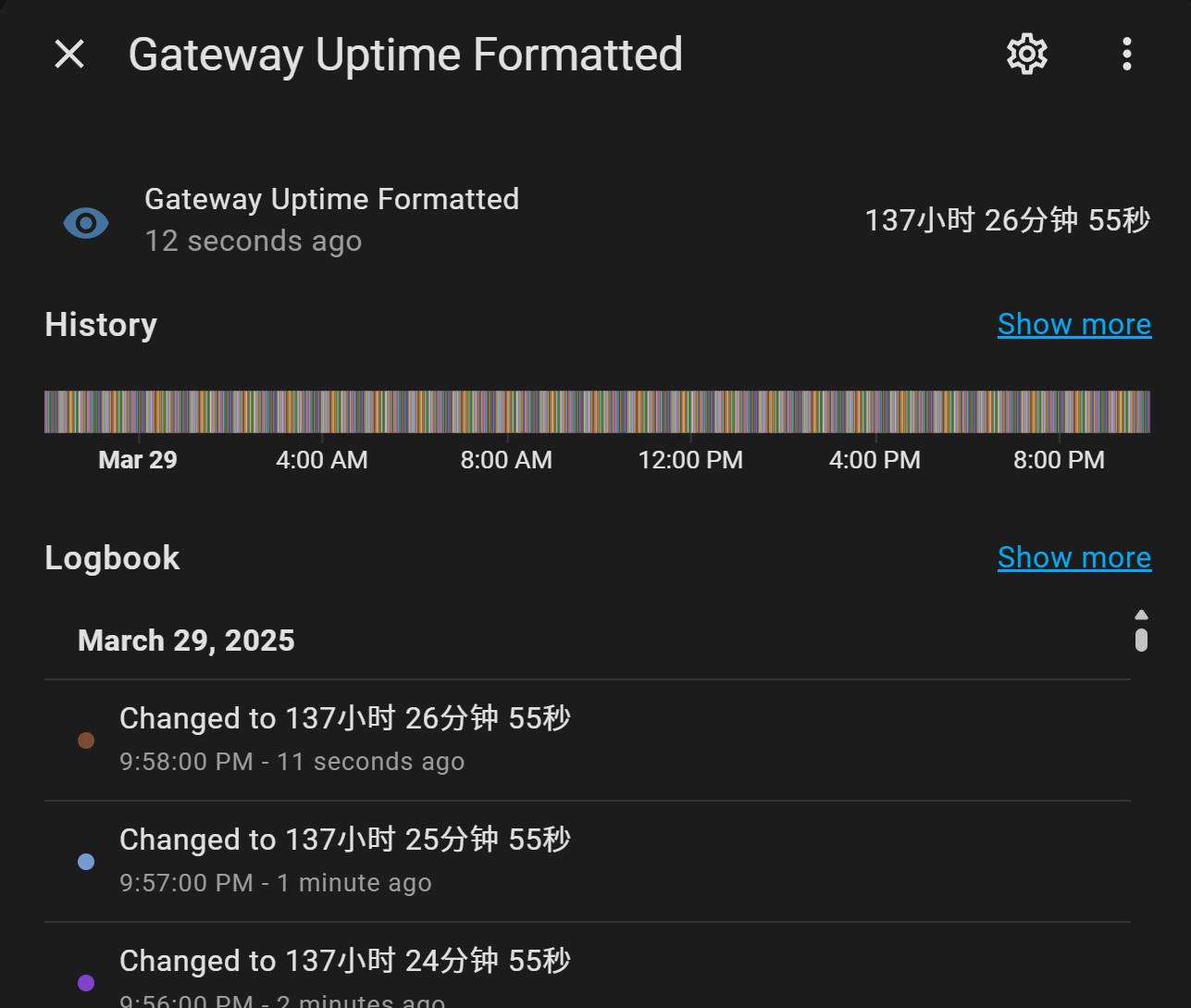
Uptime 同理。创建一个 Template,填入以下模板
1 | {% set uptime = now() - states('sensor.gnsh_main_gateway_uptime') | as_datetime %} |
最后再手动配置 Dashboard,调整各种配色,就能实现想要的效果。
References
- https://www.home-assistant.io/installation/linux
- https://hacs.xyz/
- https://www.home-assistant.io/integrations/
- https://mosquitto.org/documentation/authentication-methods/
- https://github.com/XiaoMi/ha_xiaomi_home
- https://github.com/lukdwo/OpenWRT-collectd-MQTT-HA
————
License: BY-NC-SA 4.0
Link: https://wasteland.touko.moe//blog/2025/03/ha-mqtt-openwrt/
Written with Passion and Hope