家庭网络管理(3): UNRAID 安装黑群晖和其他常用软件
NAS 该用来做什么
我打算将 NAS 定位为一个家庭用的小型多媒体平台,并作为软路由处理流量。因此, NAS 应该要能满足我挂 BT 下载的需求,并且还要能够直接读取 BT 下载的内容,以家庭影院的形式展现。经过筛选,我选择安装以下 Docker 软件
- Transmission (BT 下载,Web UI 控制)
- Plex Media Server (家庭影院)
- Pi-Hole (DNS 广告过滤和自定义 Host)
- V2Ray (公网访问内网,等于 VPN)
- NginX (统一反代 Web UI,管理端口暴露规则)
以及,感谢 UNRAID 对 kvm 的良好支持,我还安装了
- 黑群晖
黑群晖
群晖是一个卖软件的 NAS 硬件商,其软件十分好用,新手友好。自然,我先选择安装破解的群晖系统。实际上,装完群晖后,我几乎没有使用里面的功能,因为我还是比较倾向于用 UNRAID 自带的 Docker 完成我需要的服务。不过我在研究黑群晖安装的过程中,学习了一些经验,这里做一下记录。
安装准备
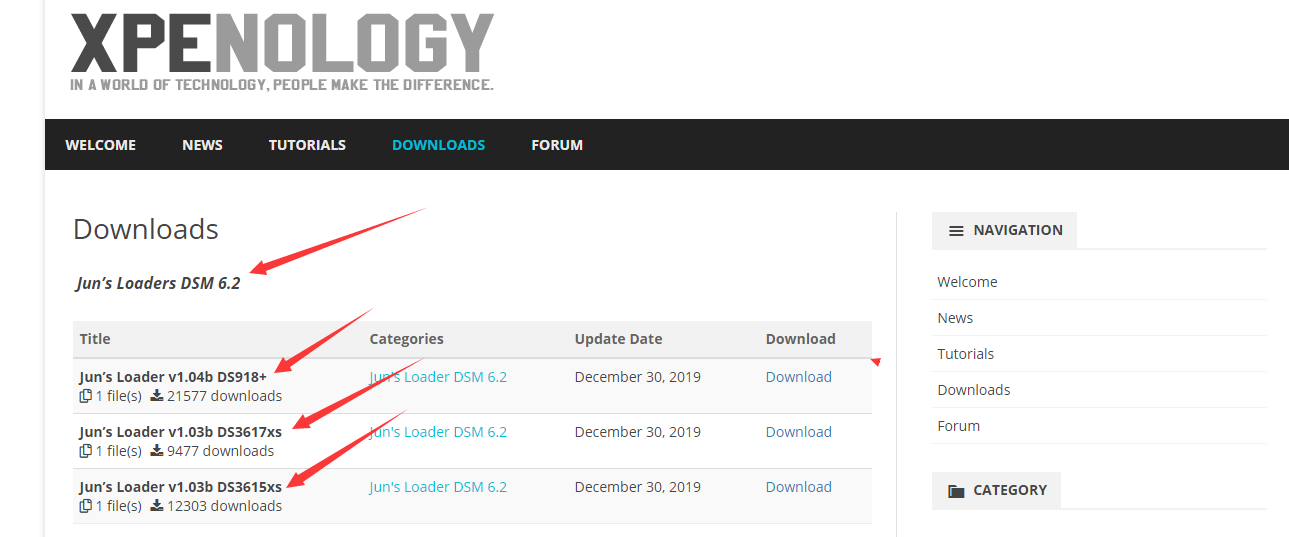
安装黑群晖的原理是安装一个第三方的、破解后的引导,来欺骗群晖系统镜像正常工作。因此我们需要下载破解的引导作为启动盘,然后去官方网站上下载安装镜像就可以了。破解的引导我推荐在 https://xpenology.club/downloads/ 下载。网站中 DSM 6.2指的是支持 DSM 6.2 的系统,引导的文件名最后一串为群晖的机型。在安装时注意下载对应系统和机型的镜像。可以在 https://archive.synology.com/download/DSM/ 下载。
由于我的虚拟机无法正常启动 Jun’s Loader v1.04b DS918+ ,这里以 Jun’s Loaders DSM 6.2 - Jun’s Loader v1.03b DS3617xs 为例。下载对应引导并解压,将引导拷贝至 NAS。我创建了一个共享文件夹 HackSynology 用于放置群晖相关文件。
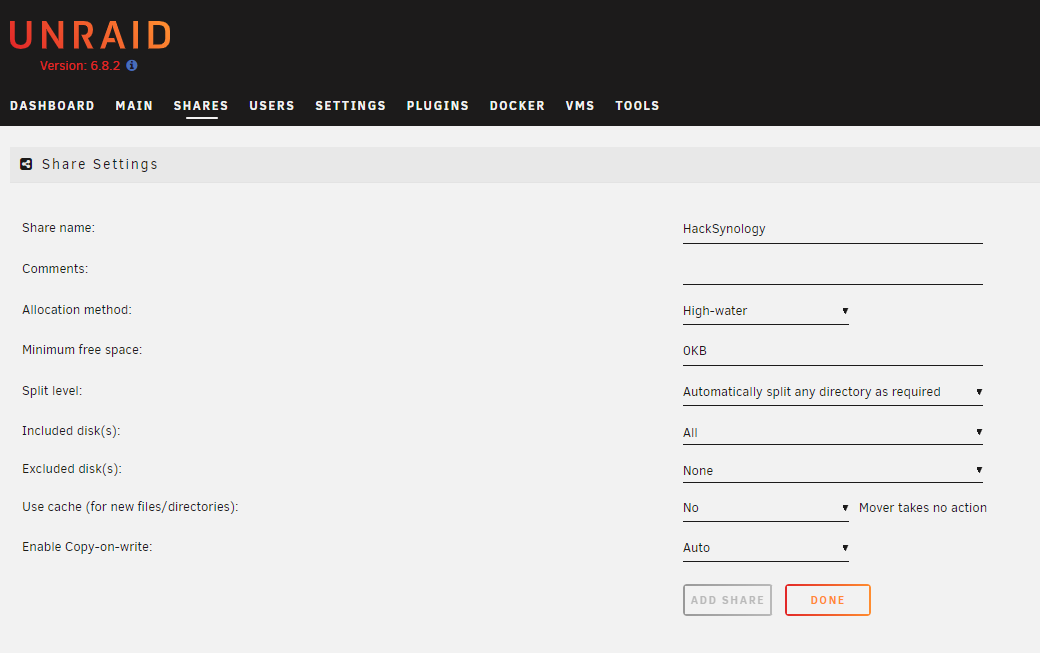

然后到群晖官网,下载对应的系统镜像。在此处样例中,我下载了 DSM_DS3617xs_23739.pat 文件。将这两个文件准备好,就可以开始安装黑群晖了。
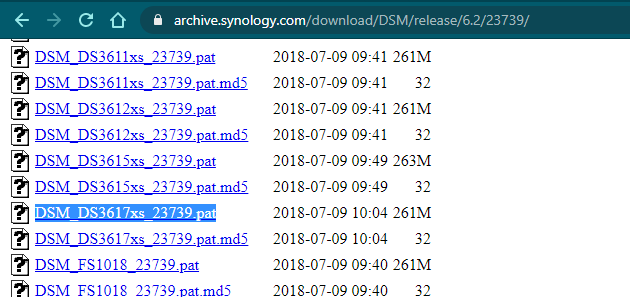
创建虚拟机
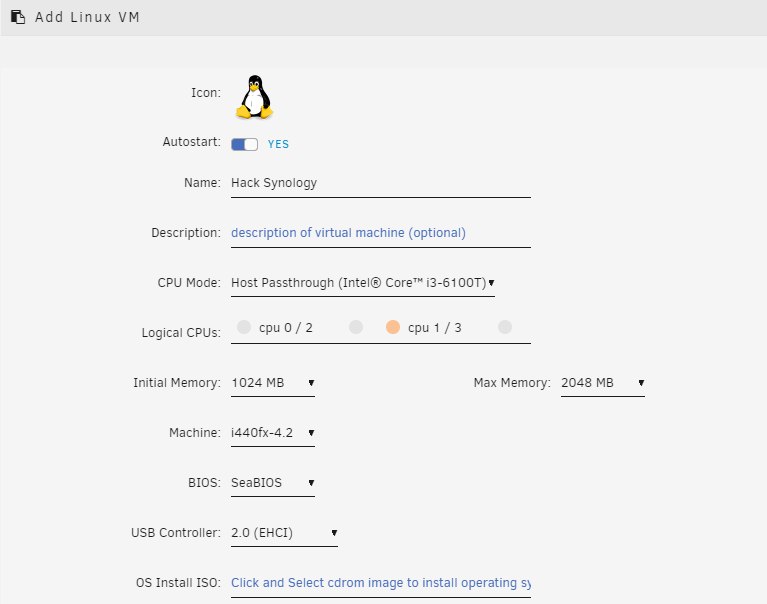
创建一个 Linux 虚拟机,命名,选择直通的 CPU 核心。UNRAID 的这点我很喜欢,它能够手动指定虚拟机使用其中的某几个核心,避免虚拟机大量占用资源。这里我选择了 CPU 1 作为黑群晖的核心。RAM 1-2GB 就够了。由于兼容性问题,此处需要选择 i440fx-4.2 和 Sea-BIOS 。
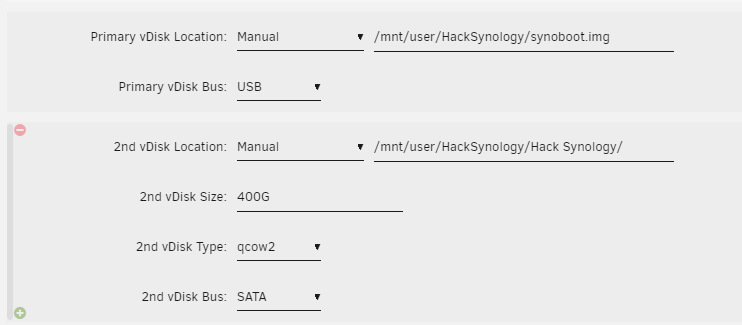
启动引导和挂载硬盘如图所示设置。其中挂载硬盘的大小可以按照个人喜好修改,总线填写 SATA,类型为 qcow2 ,这样动态分配空间,不需要创建硬盘时就占用对应容量。主硬盘指向下载的破解启动引导,总线类型为 USB。
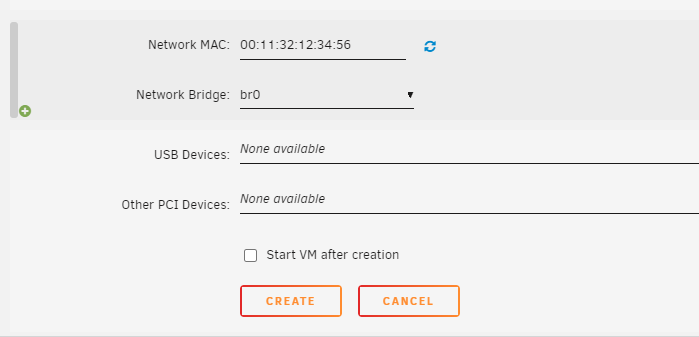
网卡随意,手动关闭最下方的 Start VM atfer creation 并保存。
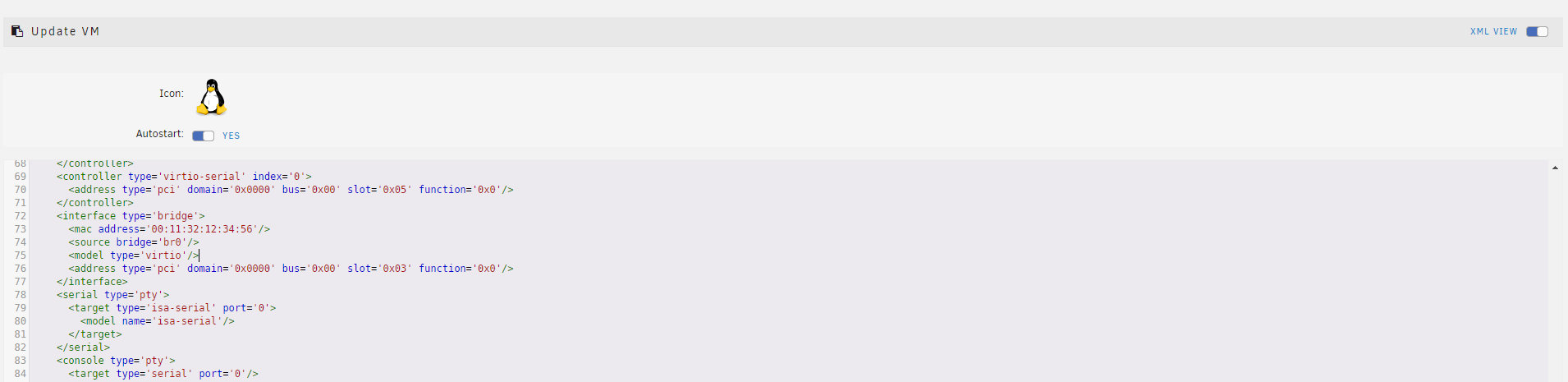

重新进入编辑页面,点击右上方的 FORM VIEW ,转为 XML VIEW ,搜索 <model type= ,将虚拟网卡型号修改为 e1000 或 vmxnet3 (理论性能更佳,未验证)。
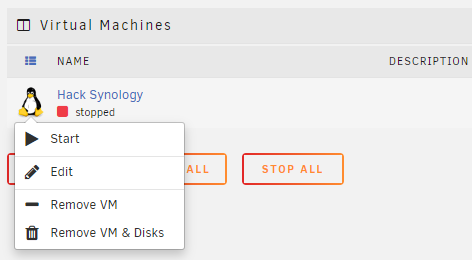
此时可以保存,启动机器。
安装
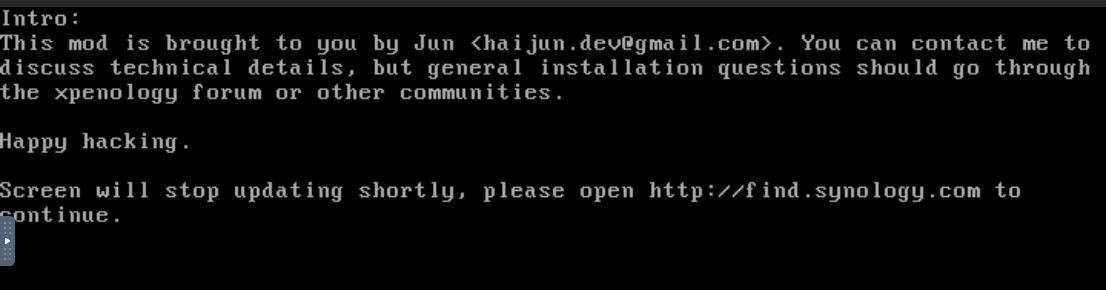
如果一切正常,VNC 中可以看到上方的情况。此时可以打开 http://find.synology.com/ ,搜索内网的群晖新机器地址。如果找不到,可能需要从 https://www.synology.com/en-global/support/download 下载 Synology Assistant 进一步寻找。
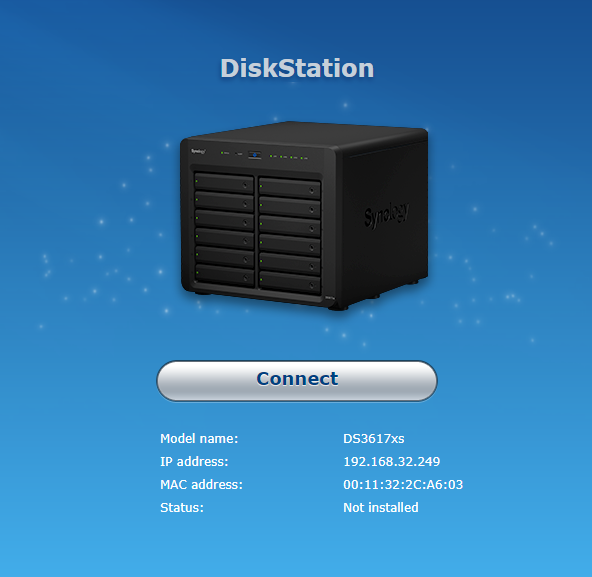
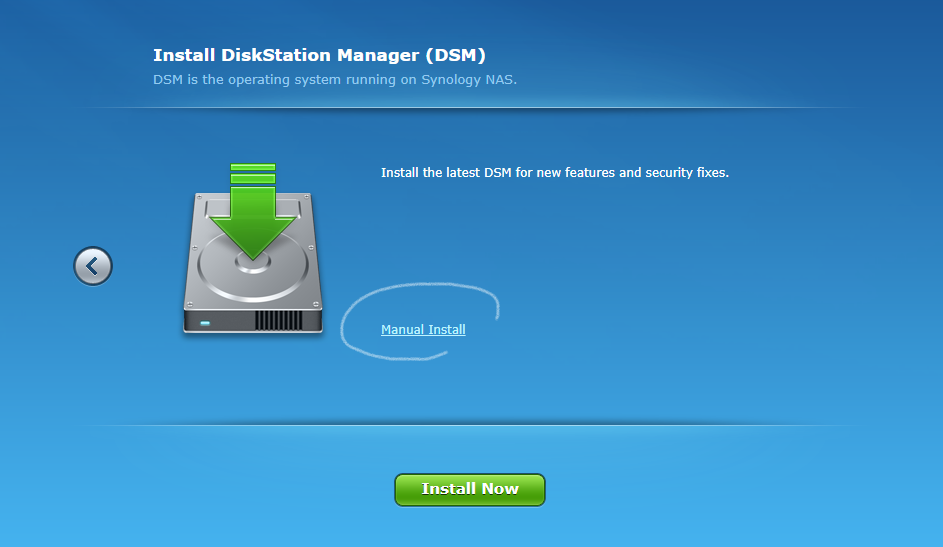
正常进行安装流程。当需要安装系统镜像时,选择手动安装,上传从官网下载的系统镜像。一定要保证版本和机型对应。如果无法安装系统镜像,首先检查版本是否正确,如果都没问题,可以考虑更换破解引导的版本。我一开始测试的是 DS918+ 机型的破解引导,后来发现不能工作,于是更换了现在的 DS3617xs 。
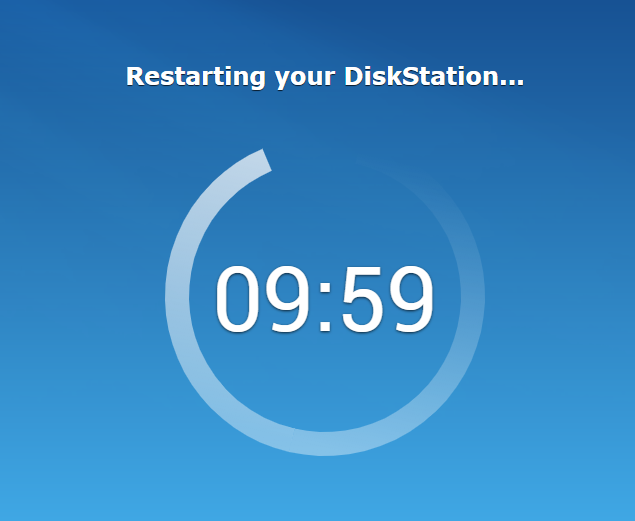
安装完成后,如果 Web 界面显示重启,黑群晖就成功以虚拟机的形式被安装了。之后进入群晖系统,进行初期配置。群晖的交互足够用户友好,不存在什么困难,这里就不再赘述。
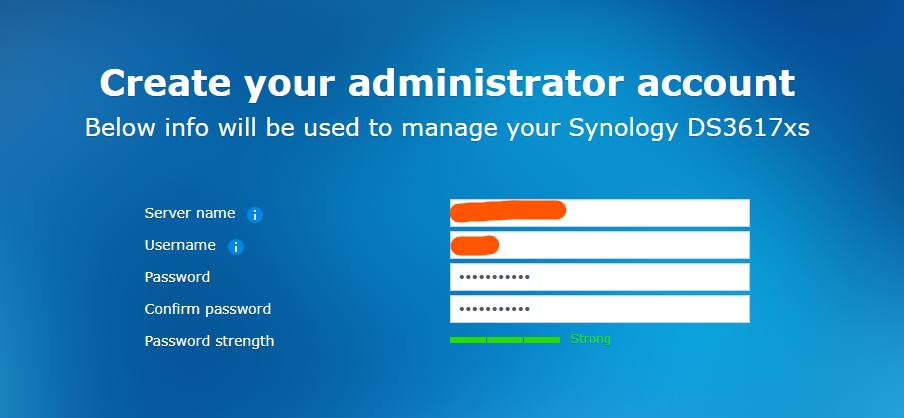
其他 Docker 应用
Transmission (with web UI)
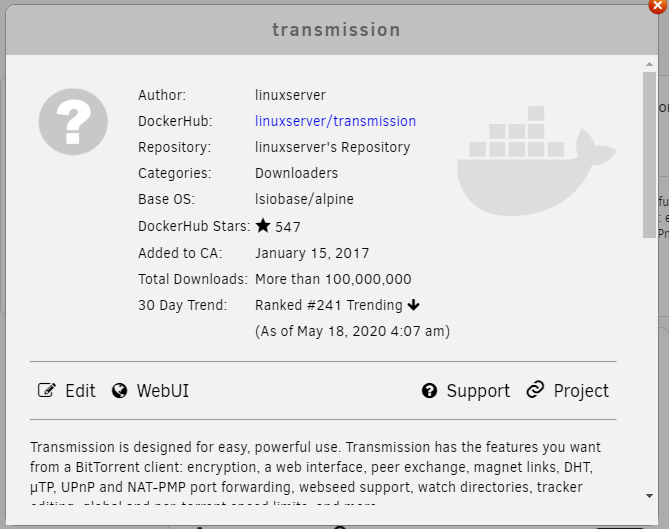
Transmission 的安装很容易。进入 Apps 搜索 Transmission,找到作者是 linuxserver 的,下载即可。我简单提供一份配置样本。
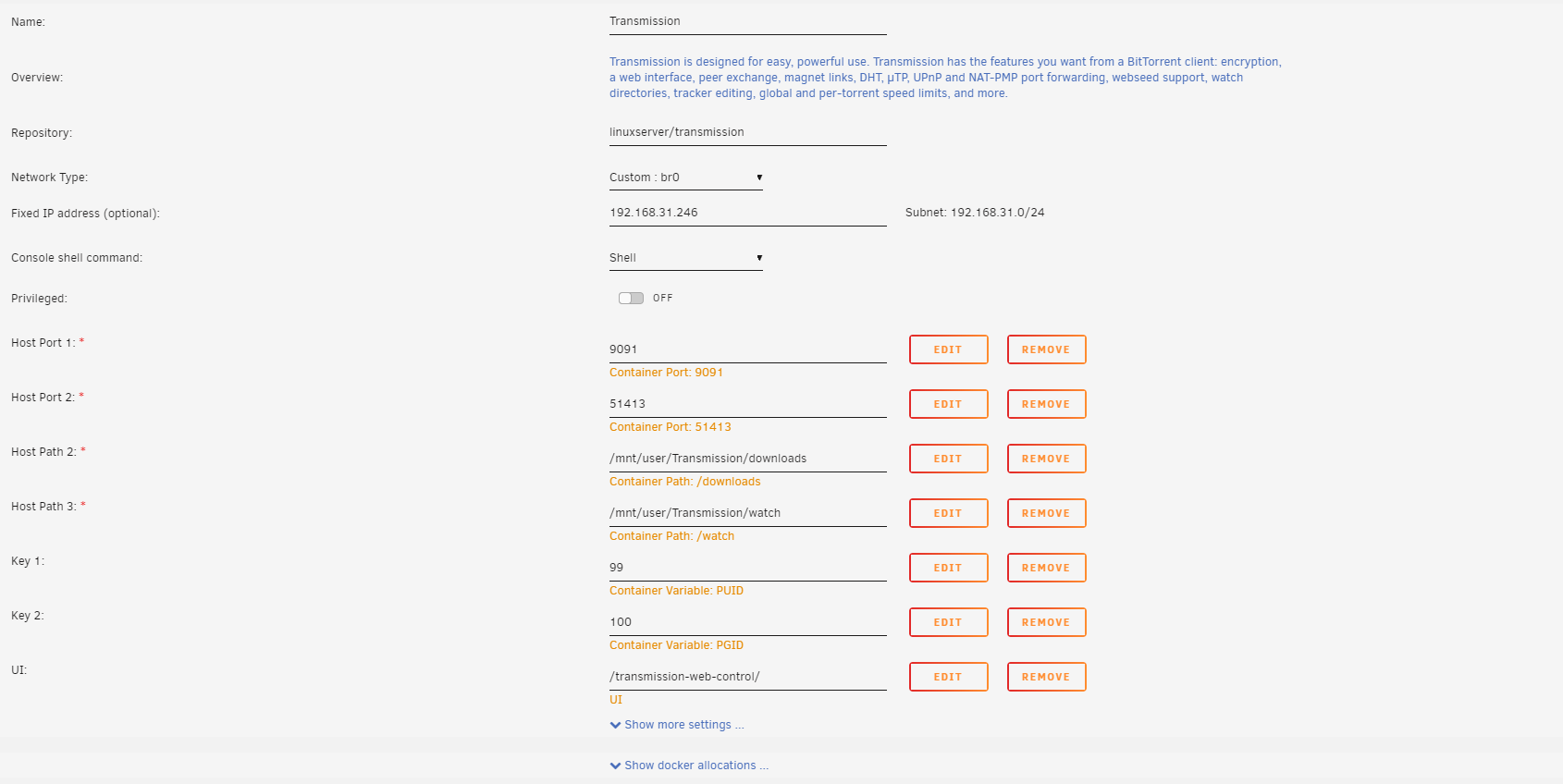
9091 端口是 Transmission 的 Web UI,/downloads 是默认下载文件夹,其他按照默认配置就好。值得一提的是,我额外增加了一个参数 TRANSMISSION_WEB_HOME ,设置为 /transmission-web-control/ ,这是一个自带的 Web 界面美化插件,类似一个主题,添加 Variable 变量即可。
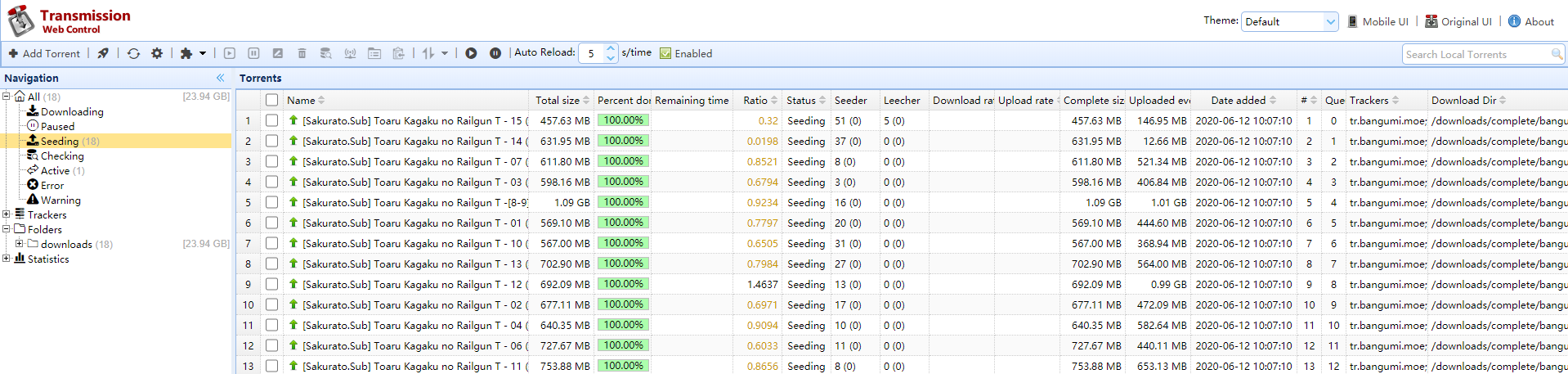
安装完成后,可以从 Docker - Transmission 进入 Web UI,添加下载或是管理做种了。
PLEX
主程序安装
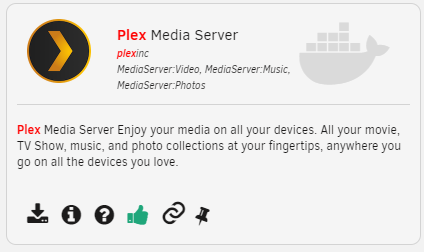
PLEX 在 Apps 中自带官方打包好的版本,直接安装即可。
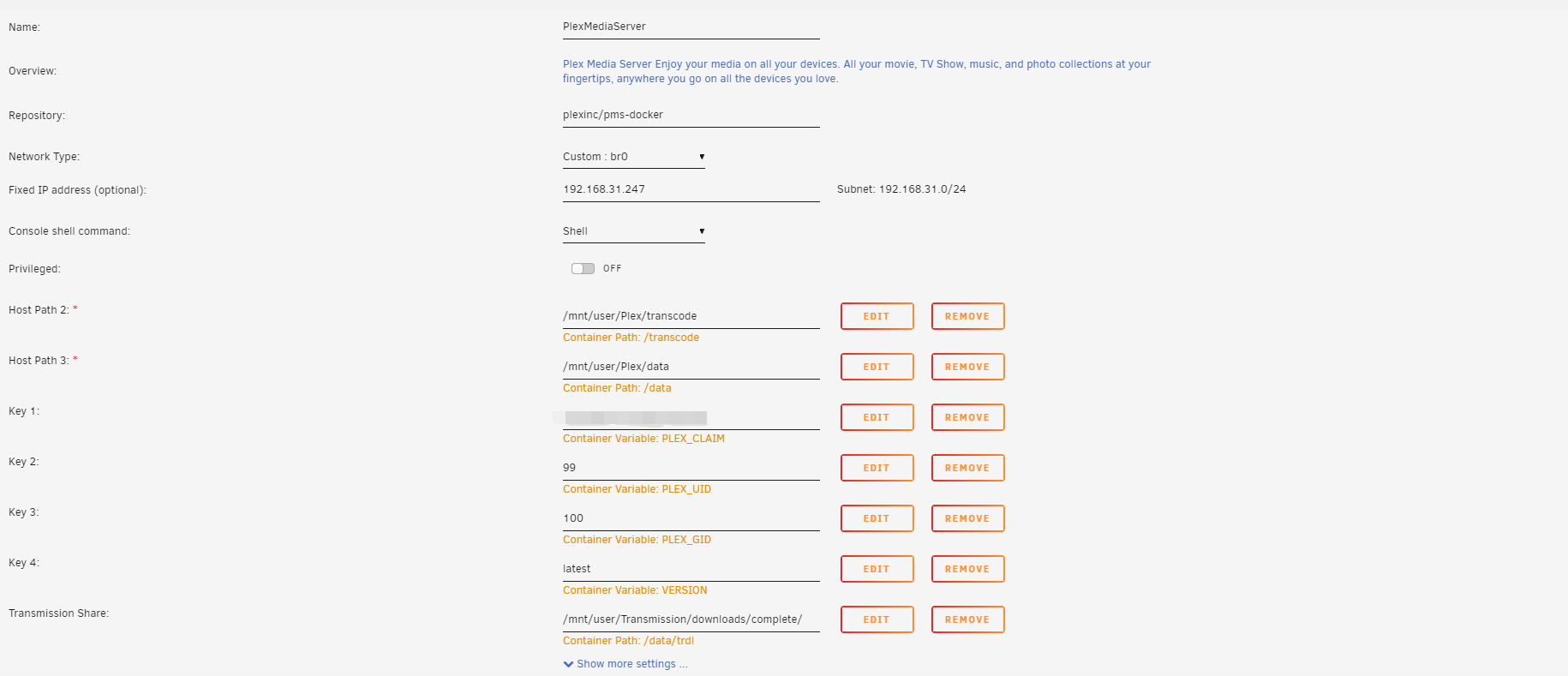
设置可以参考上图。其中 Key 1: PLEX_CLAIM 需要在官网 https://www.plex.tv/ 注册后,进入 https://plex.tv/claim 申请。PLEX Claim ID 有效期很短,申请后建议立刻启动服务器,进入 Web UI 界面完成绑定流程。失效了也没有关系,重新进入 claim 页面申请、重新填写 Docker 设置中的变量就可以了。
值得一提的是,为了将 Transmission 下载的内容直接导入 PLEX ,我将 Transmission 下载文件夹对应的宿主机文件夹同时挂载在 PLEX 对应的数据文件夹下。可以参考设置中最后一项 Transmission Share: 。这样一来,当 Transmission 完成下载,就不需要手动将媒体文件移动至 PLEX 数据文件夹中。
PLEX AniDB 插件
PLEX 自带的刮削器大多是欧美电影 / 电视节目的资料,较少包含动画的信息。这个问题可以通过安装第三方插件解决。这里推荐 Hama.bundle,安装方式参考 README - Installation https://github.com/ZeroQI/Hama.bundle#installation ,这里不赘述。
- “Scanners” “Scanners/Series” folder needs creating. Absolute series Scanner.py” goes inside.
https://raw.githubusercontent.com/ZeroQI/Absolute-Series-Scanner/master/Scanners/Series/Absolute%20Series%20Scanner.py- “Plug-ins” https://github.com/ZeroQI/Hama.bundle > “Clone or download > Download Zip. Copy Hama.bundle-master.zip\Hama.bundle-master in plug-ins folders but rename to “Hama.bundle” (remove -master)
Pi-Hole
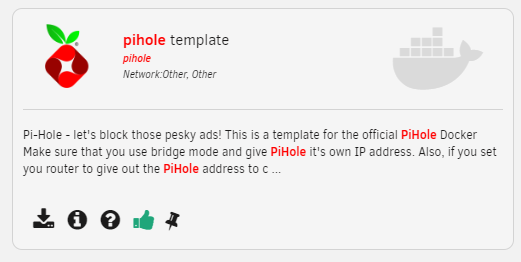
这是一个通过污染 DNS 解析来封锁广告的工具,也可以直接在官方的 Apps 中下载到。配置流程按照官方提供的模板微调配置即可。建议通过网桥接入,自定义一个 IP 地址。注意 Docker 设置的 IP 地址要和模板后半部分设置的 ServerIP 相同。面板的密码 WEBPASSWORD 可以随便写一个,在程序运行后,进入 Docker 命令行,运行命令 pi-hole password 重置密码。
在后期修改配置的过程中,我改动了 Pi-Hole 的 IP 地址导致面板无法正常访问。此时也可以通过进入 Docker 的 Pi-Hole 命令行,运行 sudo pihole -a -p 重新配置程序。
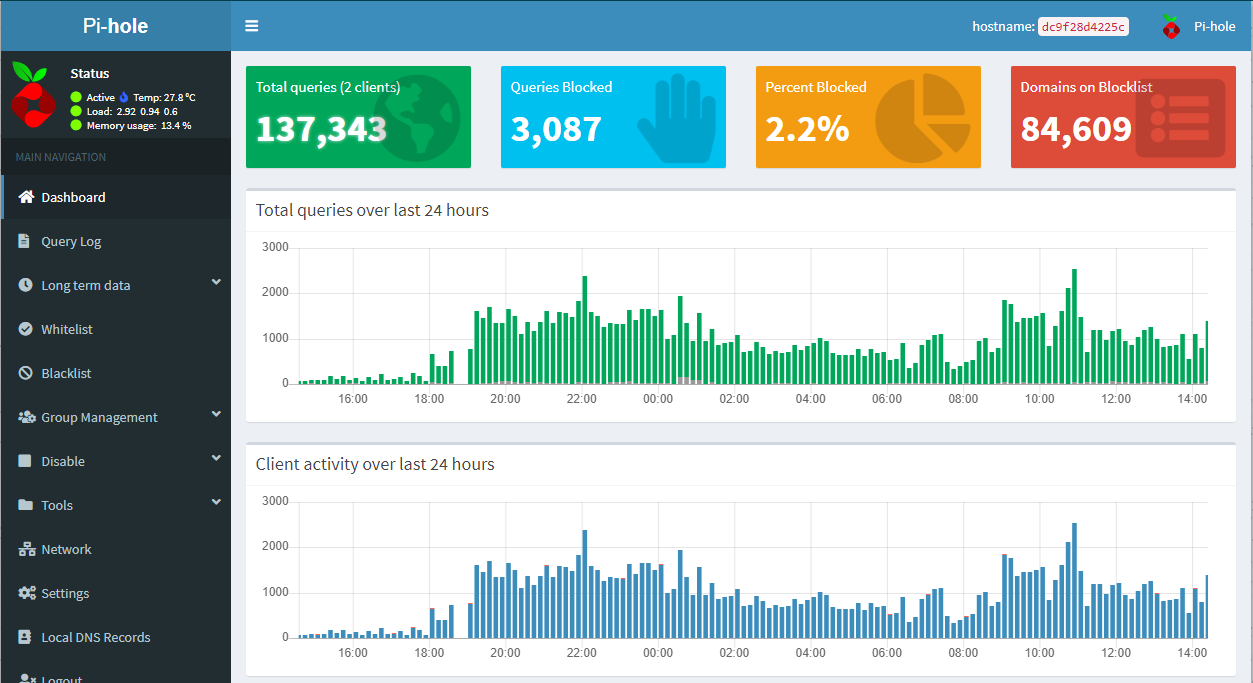
如果有想使用域名访问 Pi-Hole 的需求,可以参考这篇文章。我还没有测试,不过看起来 it works。
其他
关于 Nginx 和 V2Ray 的安装,主要是用于改善我个人体验和远程访问内网需求的。这些软件安装和其他平台无异。关于用法和安装过程,我会在之后的文章介绍。
Reference
- https://www.reddit.com/r/unRAID/comments/7sf0hg/use_your_unraid_box_as_an_ad_blocking_dns_server/
- https://forums.plex.tv/t/how-do-you-install-the-official-plex-for-unraid/206596
- https://support.plex.tv/articles/200264746-quick-start-step-by-step-guides/
- https://support.plex.tv/articles/201373823-nas-devices-and-limitations/
- https://handlers.sans.edu/gbruneau/pihole.htm
————
License: BY-NC-SA 4.0
Link: https://wasteland.touko.moe//blog/2020/06/home-network-3-hack-synology-and-more/
Written with Passion and Hope