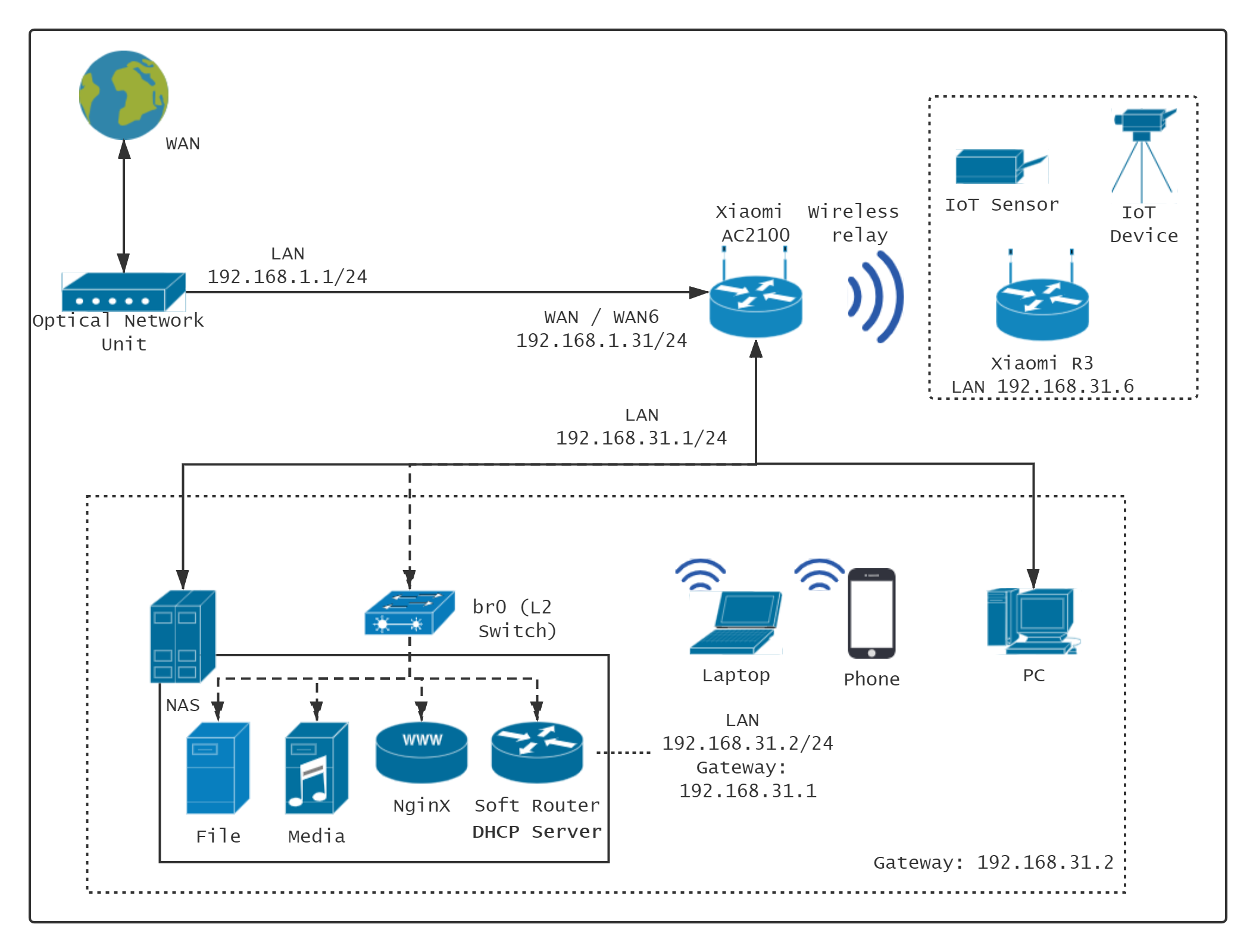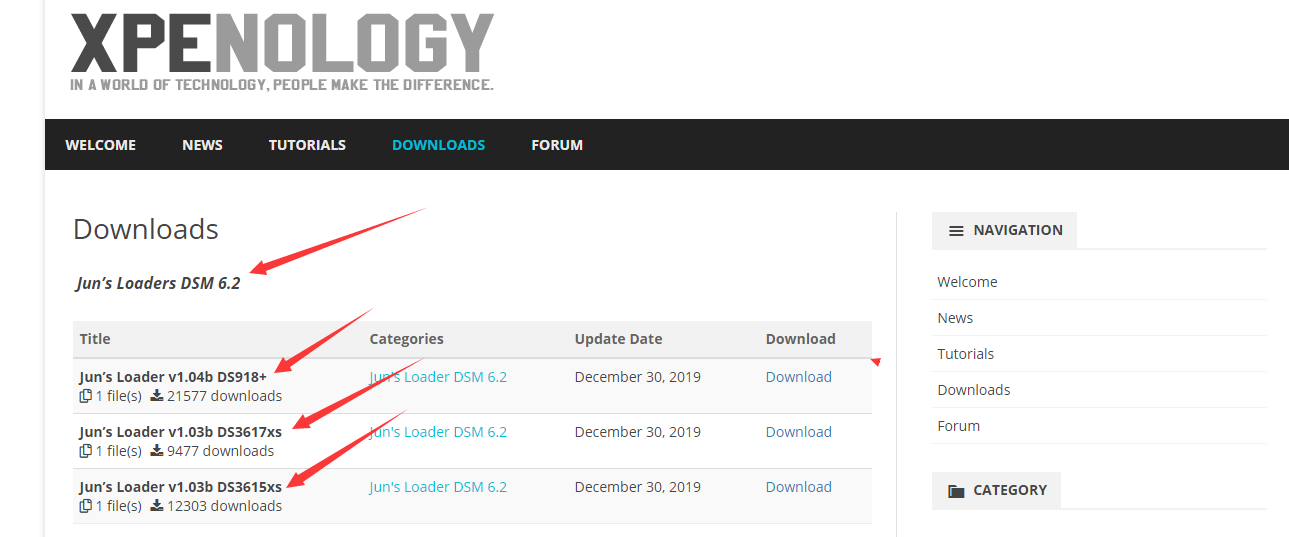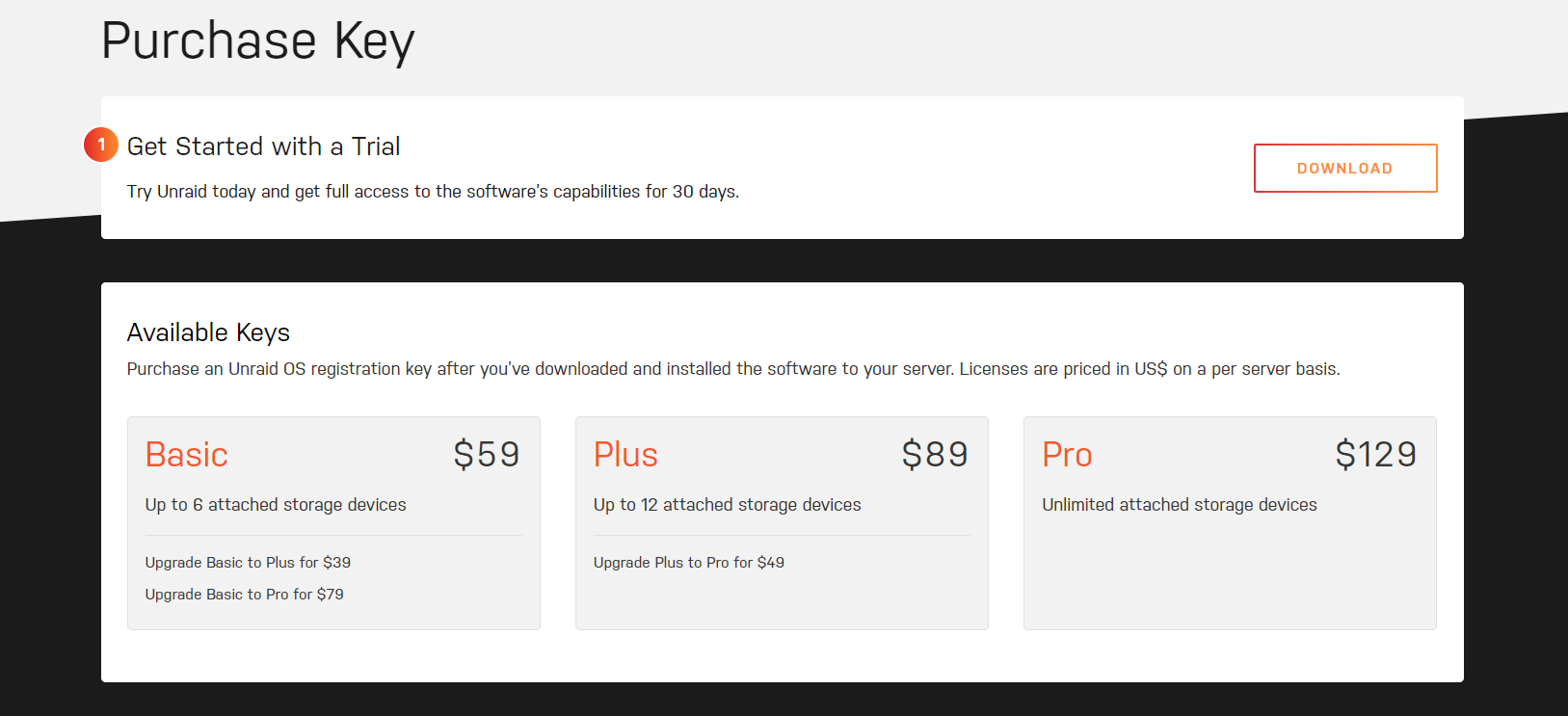在树莓派上运行 Home Assistant,支持米家等 IoT 设备接入 HomeKit
前言
捡了块树莓派
临时被叫回学校办毕业手续,想起当年(五年前)我在淘宝买了块树莓派 2B,给家里做了个通过 HTTP 代理自动分流国内外流量的工具。那块树莓派被我带到了学校,放着吃灰三年多了。这次回学校,就顺手把这块树莓派带了回来。
最近优化了家里的网络,大学四年也断断续续买了不少米家的 IoT 设备。米家设备能够原生支持 HomeKit 也应该只是最近的事,我手上只有一个台灯、三个智能插座能够加入 HomeKit 管理。因此,我打算把这台树莓派挂在 IoT 设备专用中继路由器下,作为一个中介,将其他无法原生支持 HomeKit 的米家设备接入 HomeKit,实现统一管理。
为什么我不直接用米家做管理呢?一是米家的操作逻辑比较恼人;二是米家无法长期运行于后台,一些和离家、回家相关的自动化逻辑无法很好的运行。接入 HomeKit 后,这种情况会得到一定的改善。
桥接平台的选择
通过资料调查和实际测试,我最终选择了 Home Assistant 作为接入智能家居设备的平台。同类解决方案还有很多,比如同样提供智能家居接入方案的 Home Bridge,ioBroker 等。我同时尝试了 Home Bridge,但是由于米家相关插件文档模糊,接入后无法正常连接挂载在网关的设备,最终作罢。
其实 Home Assistant 的安装也并不容易。安装过程存在各种各样的问题和 bug,我尝试了非常多种方案才成功运行。
树莓派的初步配置
SD 卡安装树莓派系统
我掏出了之前留在机器上的传家宝 TF 卡 三星 EVO+ 32G,不料卡在经过几次刷写后,自动写保护了。于是我又从 NS 里掏出了从 tb 20 RMB 买的朗科 32G TF 卡。现在 TF 卡的价格真的越来越便宜了,我打算屯一堆,免得弄坏了没有替换卡。